video
credit to Qusyairi Ramli
RG DLINK DIR-830M Modify Boot Setting
1. Download new firmware from the link below https://bit.ly/dir830m2
Save this files for later use
2. After Firmware upgrader please reset the device.
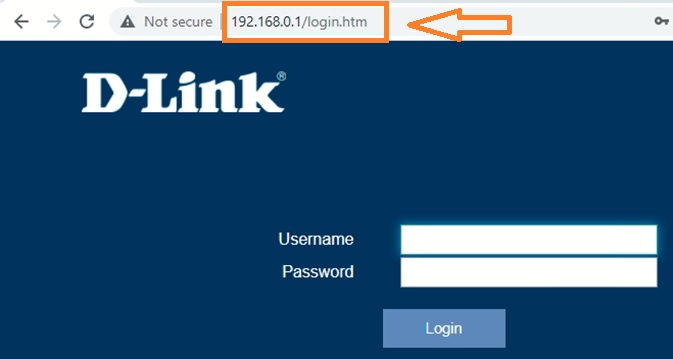
STEP 1: Open up a web browser and enter the default gateway’s IP address (192.168.0.1) in the Address\URL field.
STEP 2: Enter the username and password (admin/xxxxxxxx) according to device label
STEP 3: Click Login to log in to the Web page.
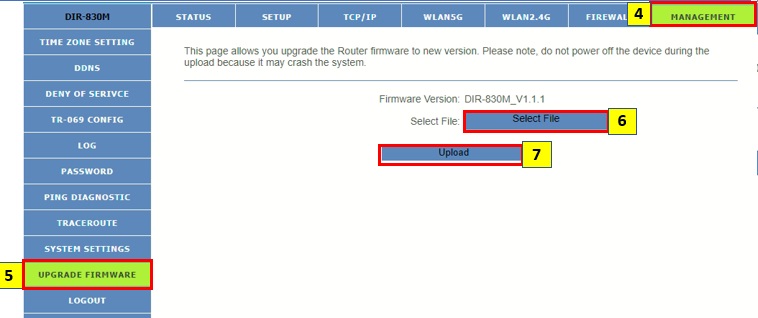
STEP 4: Click on Management
STEP 5: Click on Upgrade Firmware
STEP 6: Click on Select File and select the downloaded firmware files.
STEP 7: Click Upload to start upload and upgrade.
Device will reboot after upgrade. (It will take about 5mins)
Tips WiFi Untuk LAJUKAN INTERNET (Part-1)
Sekadar sharing knowledge untuk tambah ilmu WiFi untuk memudahkan anda memberi penerangan kepada pelanggan.
Episod ini menerangkan tip-tip untuk setup Wi-Fi router/access-point anda tanpa sebarang kos untuk mengoptimumkan rangkaian Wi-Fi dan lajukan Internet dalam rumah anda.
credit to
pendakwah teknologi
Tips Setting WiFi untuk LAJUKAN SPEEDTEST (Part-2)
Sekadar sharing knowledge untuk tambah ilmu WiFi untuk memudahkan anda memberi penerangan kepada pelanggan.
Tips terbaik untuk buat konfigurasi pada WiFi kita untuk naikkan kelajuan Speedtest. Panduan cara-cara untuk configure Wi-Fi Channel, Wi-Fi Channel Width dan Wi-Fi Transmission Power.
credit to
pendakwah teknologi
Apa itu IOT (Internet of things) ?
INTERNET BENDA (Inggeris: Internet of things; singkatan: Iot) ialah rangkaian alatan, kenderaan, perkakasan rumah dan barang fizikal lain yang diterapkan dengan komponen elektronik, perisian, sensor, penggerak dan ketersambungan yang membenarkan alatan sedemikian untuk berhubung, mengumpul serta bertukar data.
What is the Internet of Things?
The IoT refers to a network of devices that are connected to the internet and can “communicate” with each other. Such devices include daily tech gadgets such as the smartphones and the wearables, smart home devices such as smart meters, as well as industrial devices like smart machines. These smart connected devices are able to gather, share, and analyze information and create actions accordingly
Ia melibatkan peluasan ketersambungan Internet melebihi alat-alat standard seperti komputer dan telefon pintar kepada alatan teknologi lama yang sebelum ini ada dianggap “kaku”. Penerapan teknologi dalam perkakasan-perkakasan “kaku” ini turut membenarkan alatan-alat berkomunikasi sesama sendiri melalui Internet lalu boleh diperhatikan dan dikawal dari jauh.
Sumber : https://ms.wikipedia.org/wiki/Internet_benda
Sumber : youtube amanz.my
What is Band Steering and How it Works?
What is Band Steering and How it Works?
Band Steering is a new technology that aims to smoothen the broadband internet experience of the end-users. It allows you to get an uninterrupted and seamless browsing experience. It is an apt technology developed for wi-fi networks handling multiple devices at the same time.
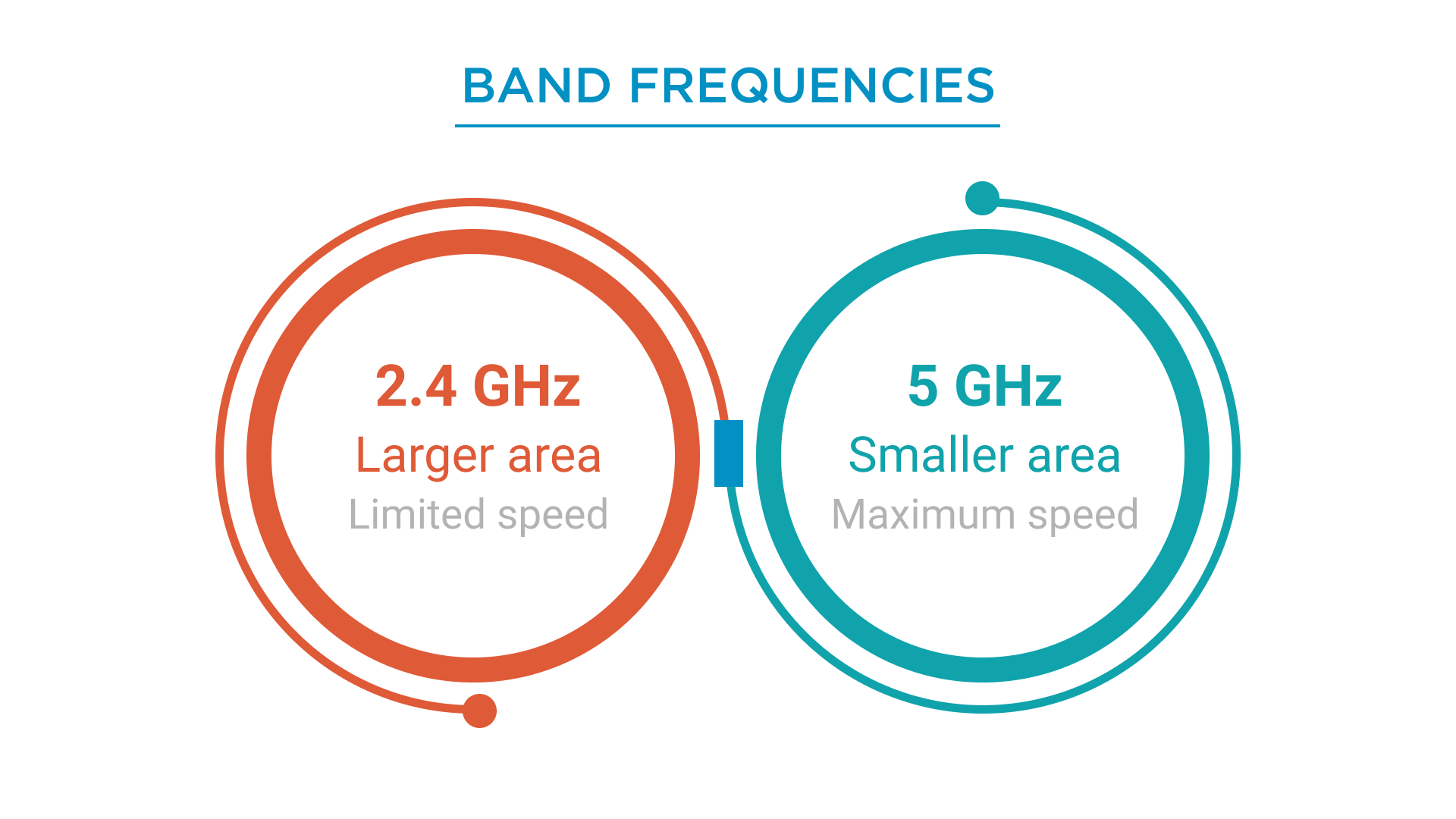
Mostly, modern generation routers offer two different band frequencies i.e. dual-band access points: 2.4 GHz and 5 GHz.
The 2.4 GHz is good for providing network coverage in a larger area but fails to provide the maximum speed.
The 5 GHz is good for providing maximum speed but limited to a small area only.
What is Band Steering?
When multiple devices are connected to one Wi-Fi network, it creates congestion issues. Because of which not one of the devices connected to the broadband network will get a seamless internet experience. This is where Band Steering technology becomes helpful. In simple words, Band Steering is the latest technology that pairs each device to the compatible frequencies.
How Band Steering Works?
Most of the old devices don’t come with the support of 5 GHz because it is new. This is where band steering jumps in. Band Steering automatically connects old devices with a 2.4 GHz band network and new devices with 5 GHz networks, reducing the chance of network congestion. The band steering technology comes within the Wi-Fi router.
As you move throughout your house, Band Steering technology allows your device to shift to the best band frequency. For example, while browsing on your phone if you are moving farther away from the router, your phone will switch to the 2.4 GHz from 5 GHz to extend the range of your connection and for experiencing seamless internet connectivity.
source from https://blog.height8tech.com/
Kabel Mana Lebih Laju – CAT 5, 6, 7 atau 8?
Kabel Mana Lebih Laju – CAT 5, 6, 7 atau 8?
LAN cable atau network cable apa yang patut digunakan dekat rumah untuk dapatkan internet laju.
kredit to pendakwah teknologi
WiFi 6 vs WiFi 6E – The One Huge Difference
WiFi 6 vs WiFi 6E – The One Huge Difference
new user interface for speedtest TM
Test your UNIFI speedtest.
Please select are you using “WIFI connection” or using “LAN cable/Wired Connection”
*** The actual internet connection speed may vary depending on many factors including the strength of your wireless signal, device performance, applications used, performance of servers accessed, usage of international links and so on.
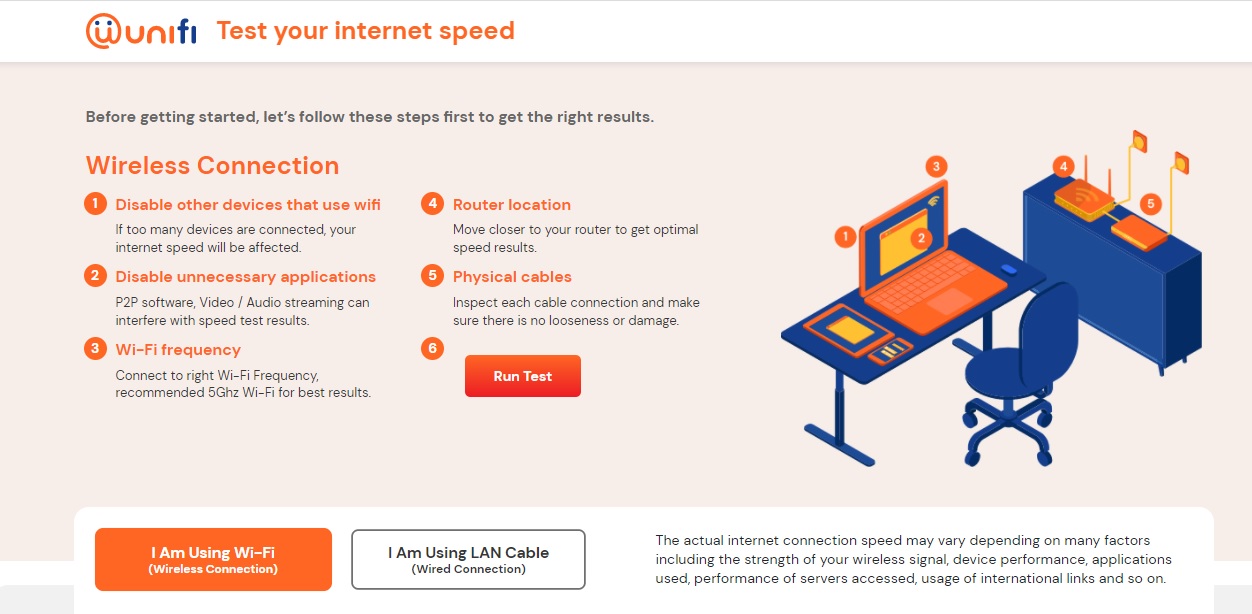
HOW TO UPDATE YOUR DNS TM
HOW TO UPDATE YOUR DNS TM
▪ For unifi and Streamyx/Pre-Unifi customers
– Please set your DNS at your router/modem/RG and any related device to auto-assign
▪ For TM subscribers other than unifi and Streamyx
– Please set your DNS to: Primary: 202.188.18.188 Secondary: 1.9.1.9
▪ Laptop/Desktop
– Changing the DNS in TCP/IP setup
▪ Windows 7
1. Click Start -> Control Panel -> Network and Internet -> Network and Sharing Center ->
Change adapter settings.
2. Select the connection. For example:
– For Ethernet connection, right click Local Area Connection -> Properties
– For Wireless connection, right click Wireless Network Connection -> Properties
3. Select the Internet Protocol Version 4 and double click it
4. Set Obtain IP address automatically and DNS server address automatically and click OK
to save the setting.
▪ Windows 10
1. Click Start -> Settings -> Network and Internet
2. Select the connection. For example:
• For Ethernet connection, click on Ethernet -> Change adapter options. Select
Ethernet, right click and choose Ethernet -> Properties
• For Wireless connection, right click WiFi -> Change adapter options. Select WiFi, right
click and choose WiFi -> Properties
3. Select the Internet Protocol Version 4 (TCP/IPv4) and double click it
4. Set Obtain IP address automatically and DNS server address automatically and click OK
to save the setting.
▪ Mac OS
1. Choose Apple -> System Preferences -> Network.
2. Select the network connection service from the list, and then click Advanced.
3. Select DNS tab
4. Click “+” and insert IP DNS. Click “-” to remove DNS IP 202.188.0.133
▪ MODEM
– Changing the DNS in Modem/RG
1. Access the router/modem landing page – 192.168.0.1 or 192.168.1.1 (depend your RG LAN IP Address)
. (Only for modem/RG provided by TM). Landing page link may be different
for non-TM modem/RG)
2. Key-in “username” & “Password”.
3. Click the internet setup/advance setting/setup.
4. Search for DNS server setting, set as Auto & save the setting.
- « Previous Page
- 1
- 2
- 3
- 4
- …
- 10
- Next Page »