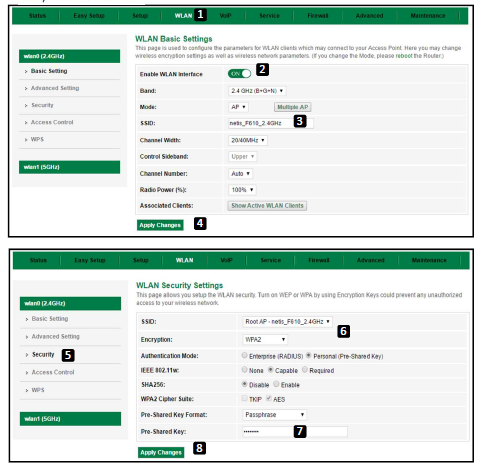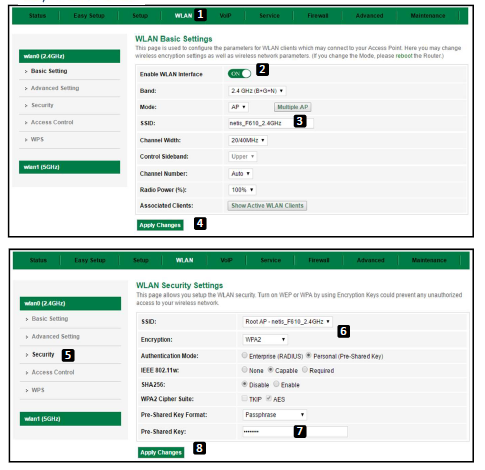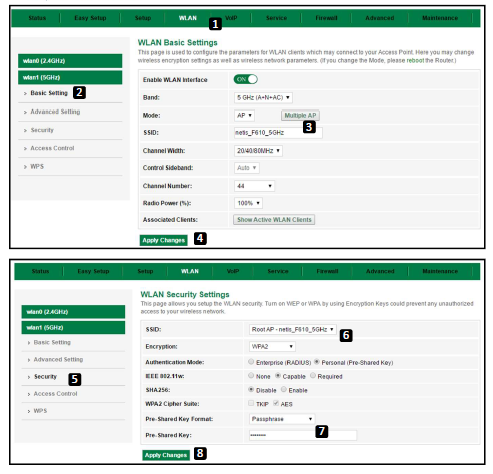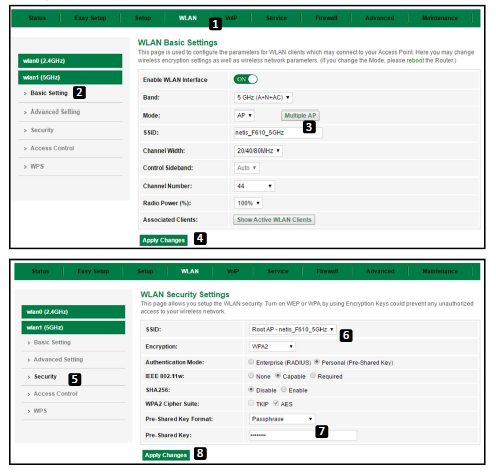Login http://192.168.0.1
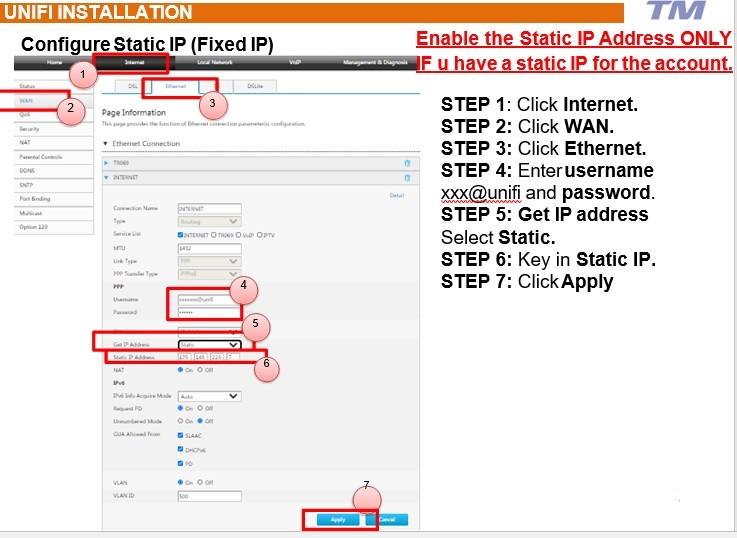
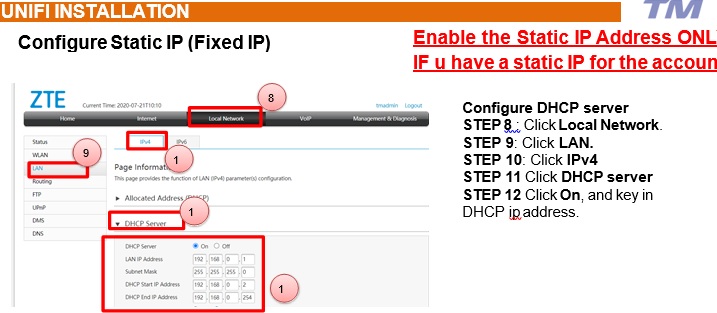
Login http://192.168.0.1
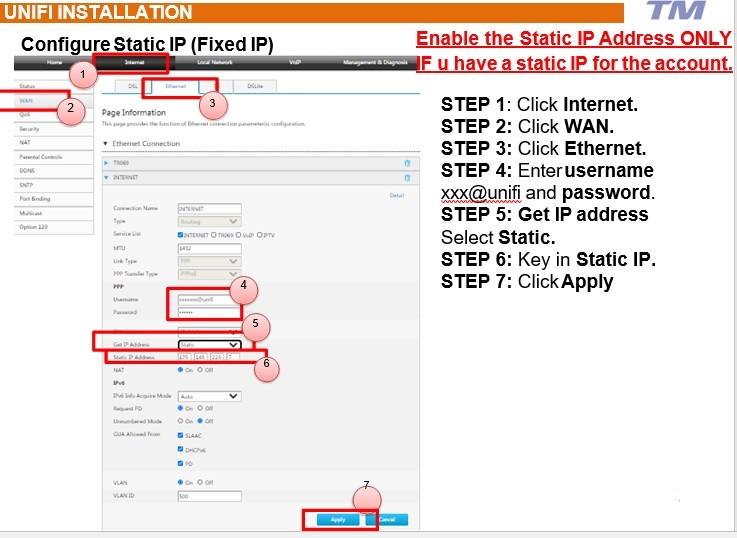
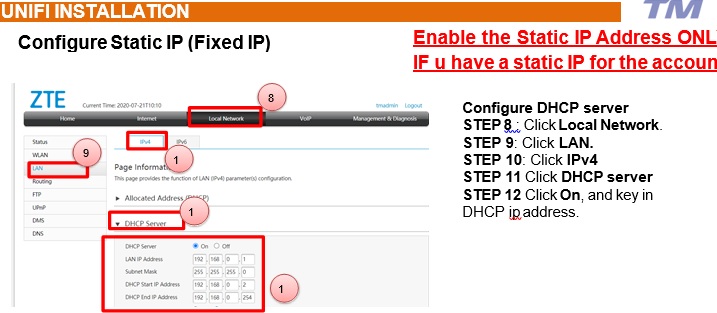
KLIK SINI UTK DEMO CARA-CARA CONFIG DLINK 825M
Setting up of DIR-825M Internet – Dynamic IP (manual) pastikan latest firmware ver 1.1.8
Open up a web browser and enter the default gateway’s IP address (192.168.0.1)
in the Address\URL field
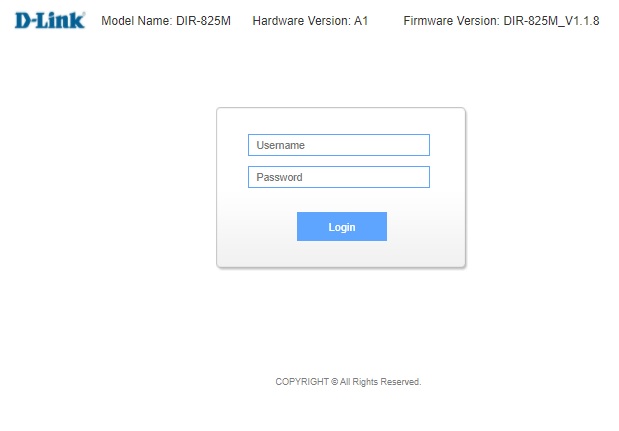
http://dlinkrouter.local./ in the Address\URL field.
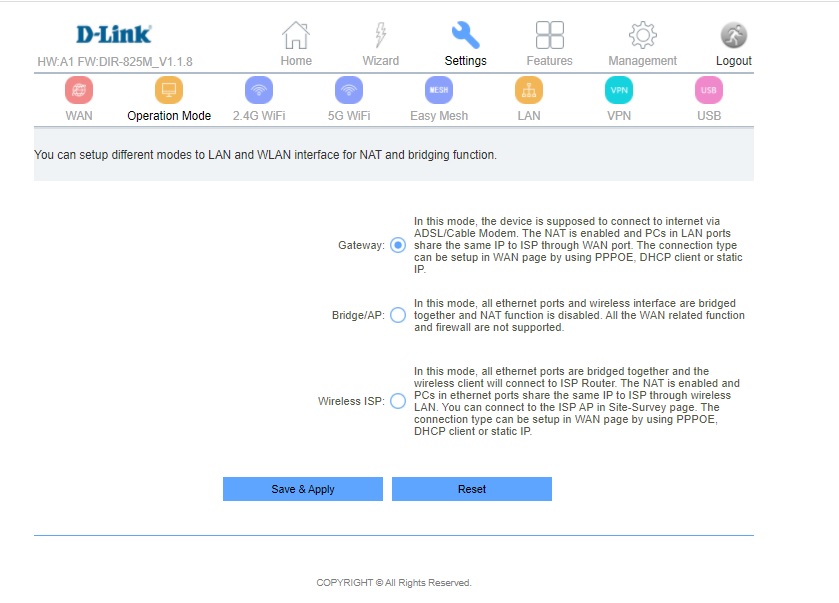
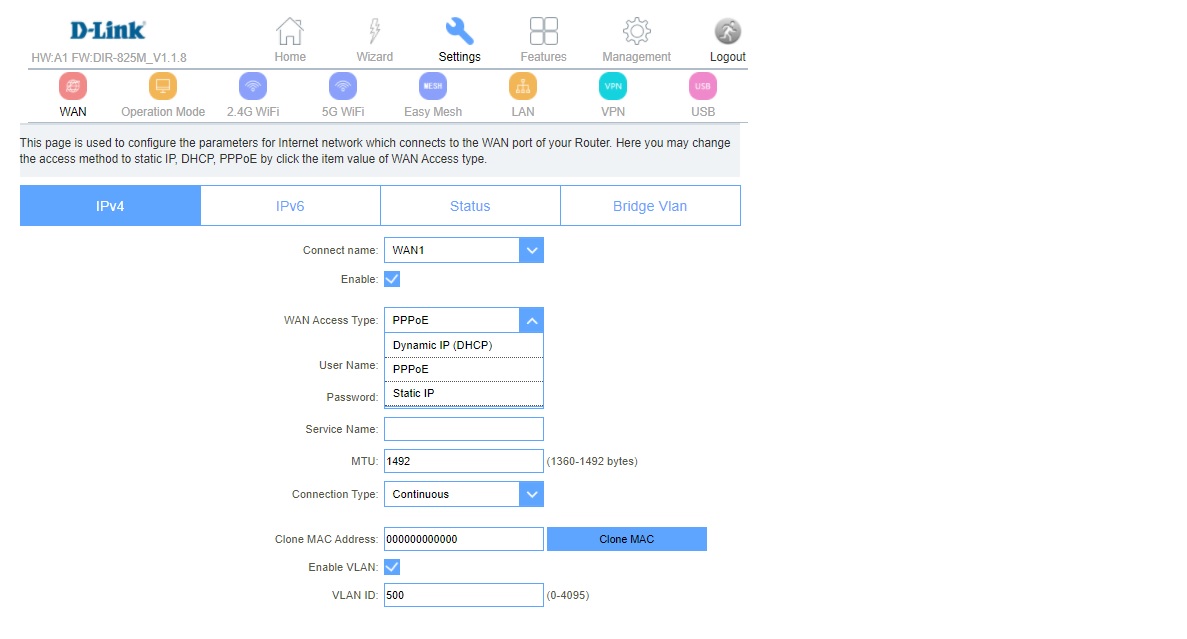
IPTV VLAN Setup
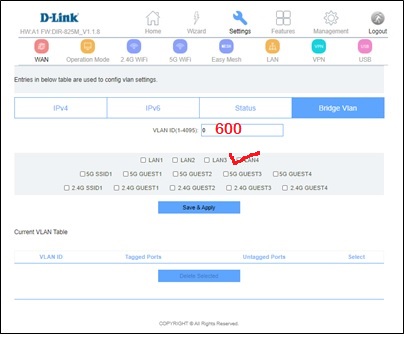
Wireless Setup
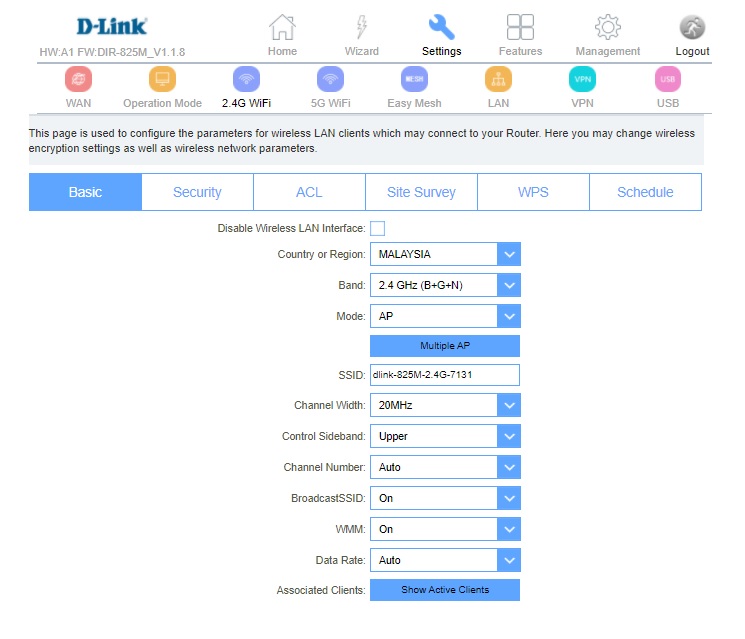
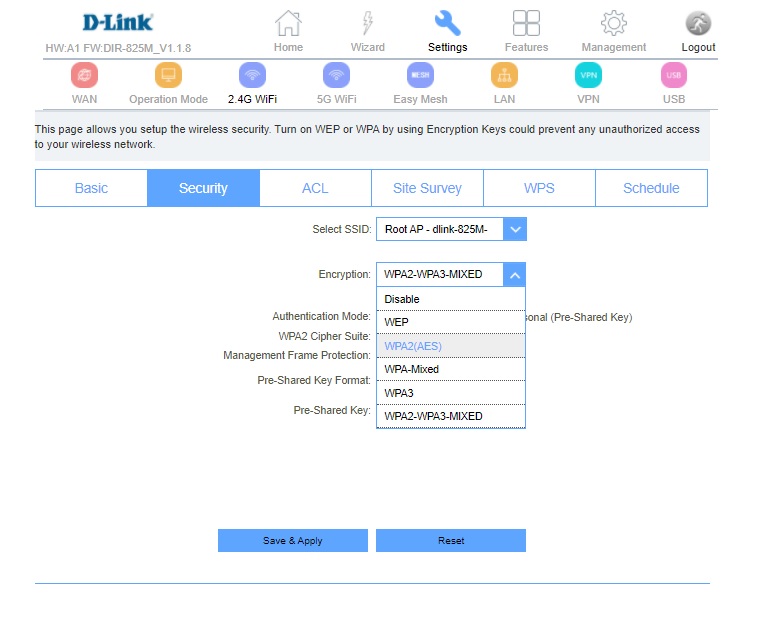
10.Pre-Shared Key Format : Passphrase
12. Click Save & Apply to save configure.
DNS Setup
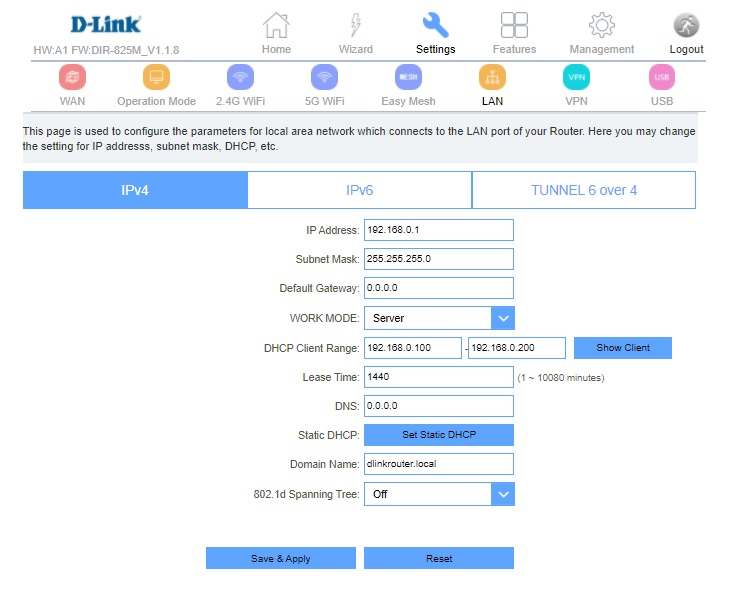
PORT FORWARDING
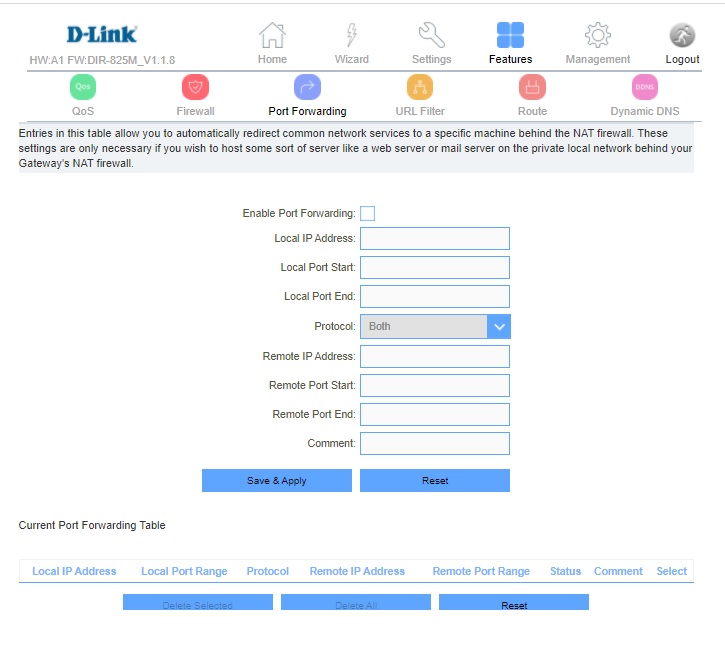
SITE SURVEY (Wifi Analyzer)
This page provides tool to scan the wireless network. If any Router or IBSS is found, you could choose to connect it manually when client mode is enabled.
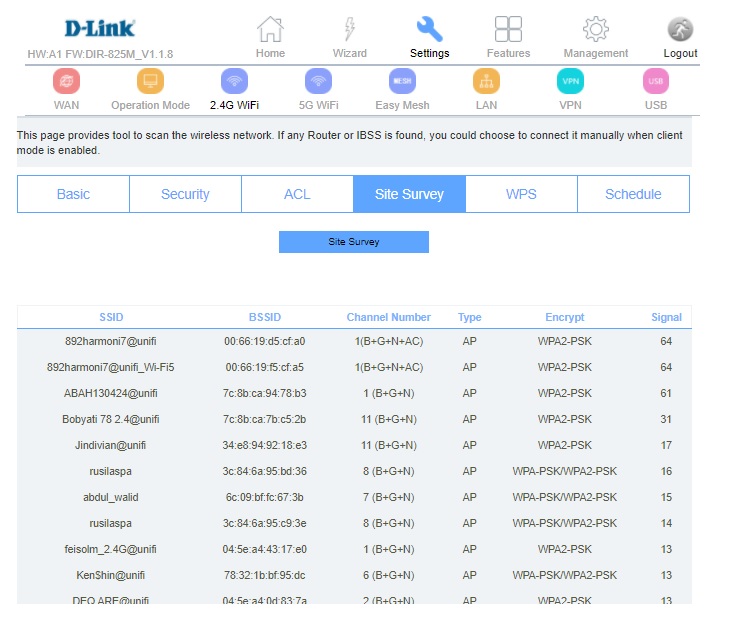
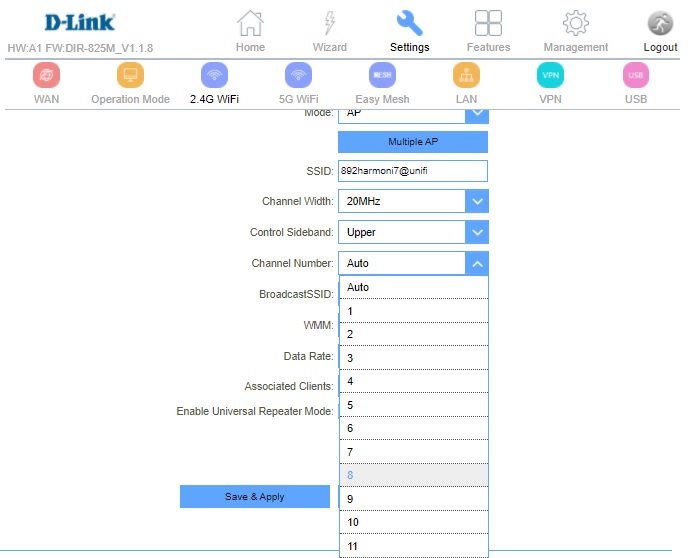
link untuk download firmware DLINK DIR-825 (ver 1.1.8 security update)
Follow video youtube dibawah:
Follow video youtube dibawah:
* Konsep Mesh Wifi berkongsi 1 SSID saja , jika speedtest tak dapat lebih 100Mbps (pakej 300Mbps,500Mbps & 800Mbps ), pastikan anda SCAN -lokasi nak letak Mesh ke.2 (guna wifi alnalyzer) SIGNAL 5GHZ dpt sekurang2nya 50% antara Mesh No.1(Sebelah RG) <<>>Mesh No.2. Jika tidak signal hanya connect dgn signal 2.4GHZ saja.Speed akan dpt below 100Mbps.
Atau boleh OFF signal 2.4ghz dan set SSID baru 2.4Ghz pada guest network utk surf signal 2.4Ghz.
Setting up of DECO M4 .
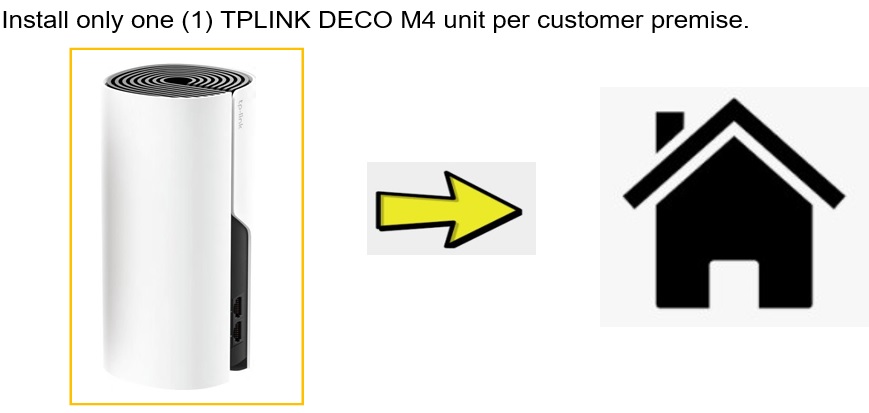
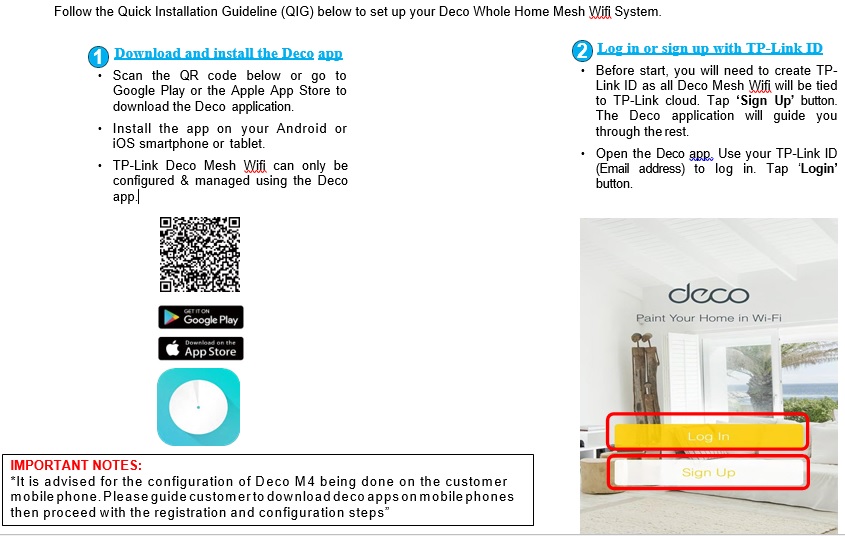
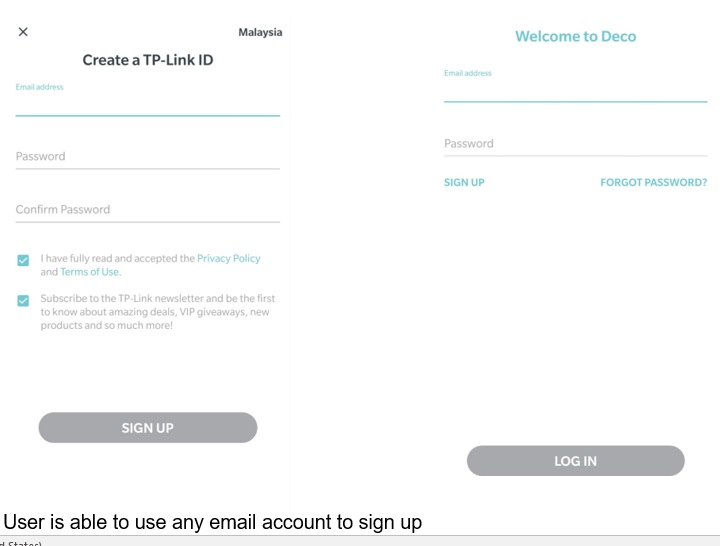
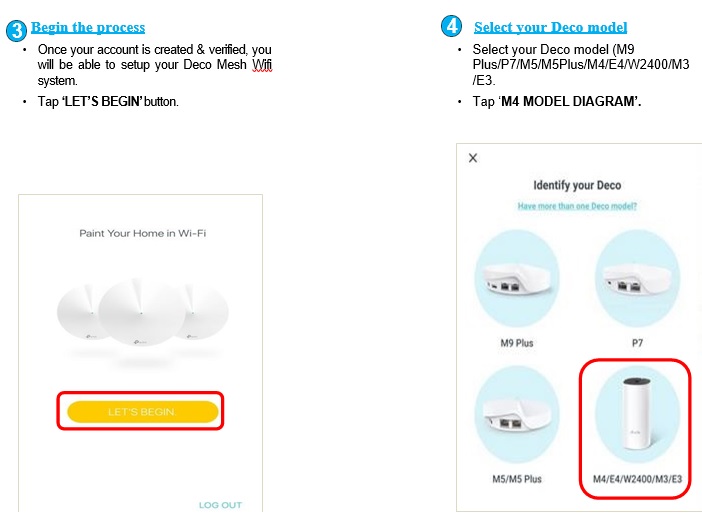
Wireless Setup
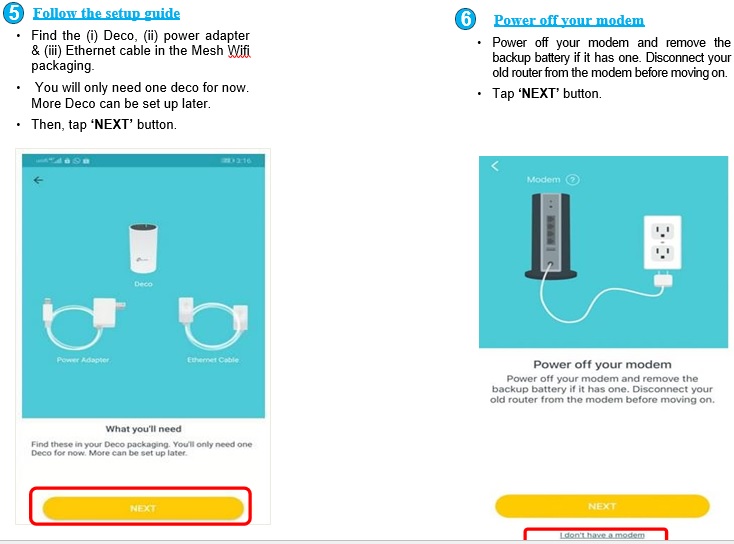
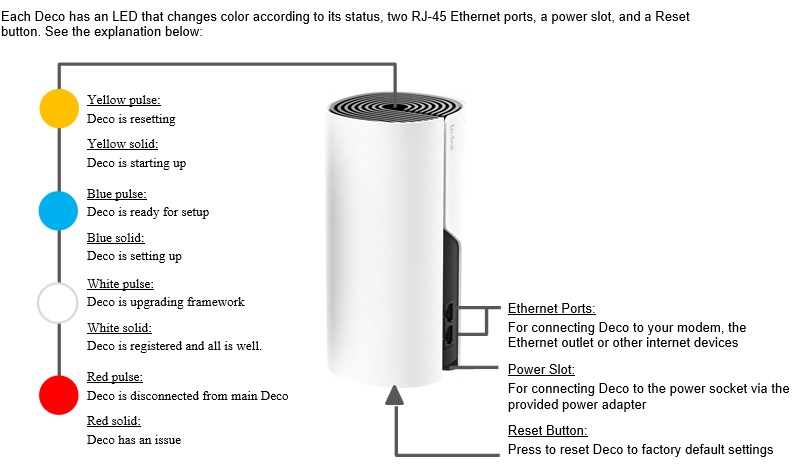
DNS Setup
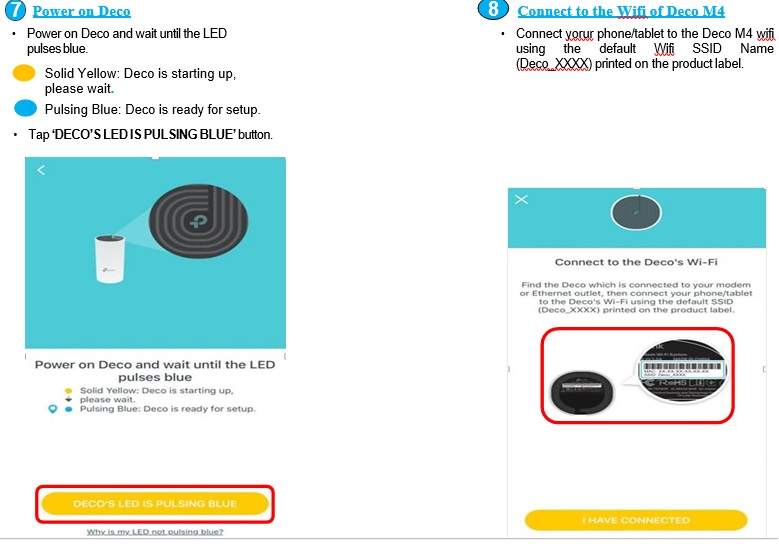
PORT FORWARDING
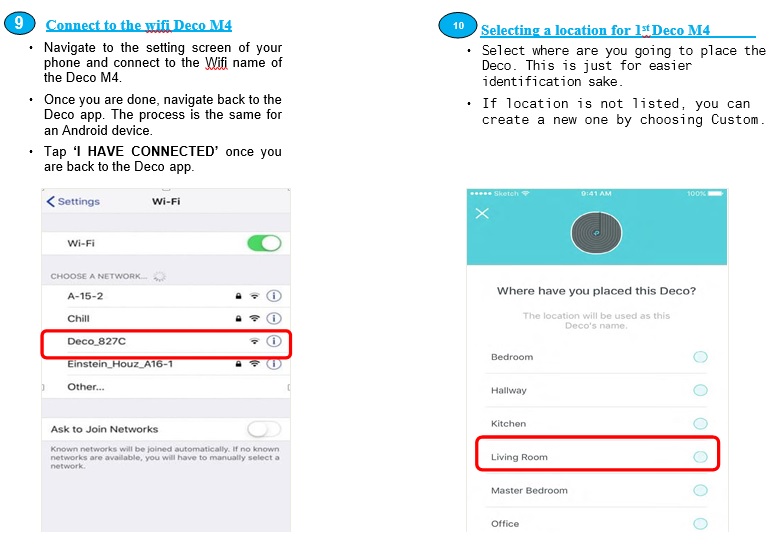
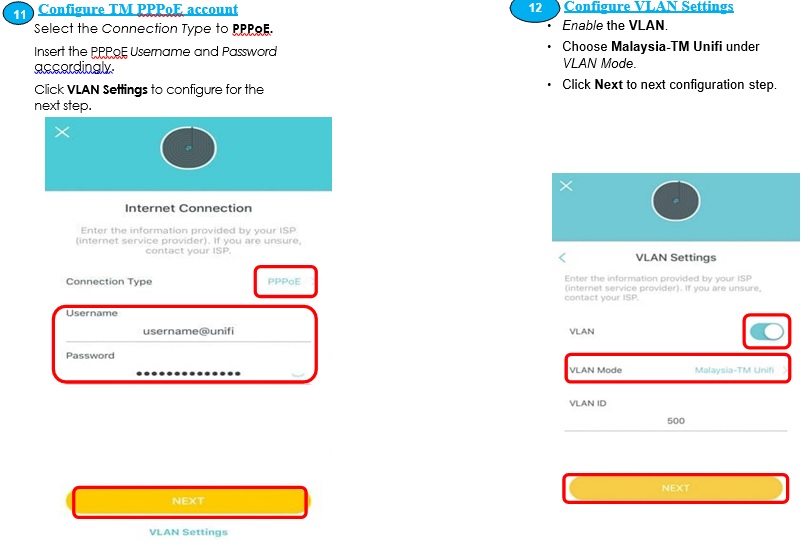
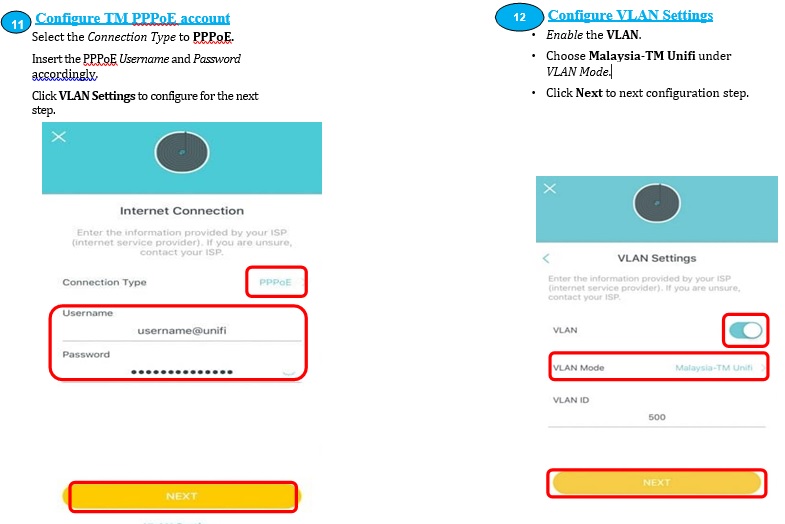
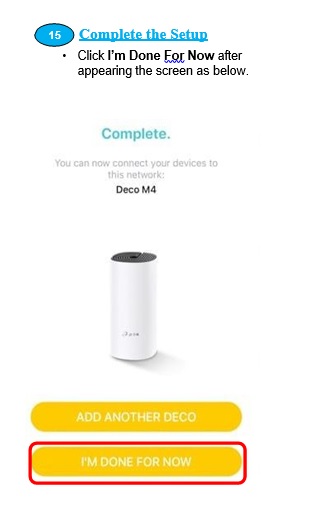
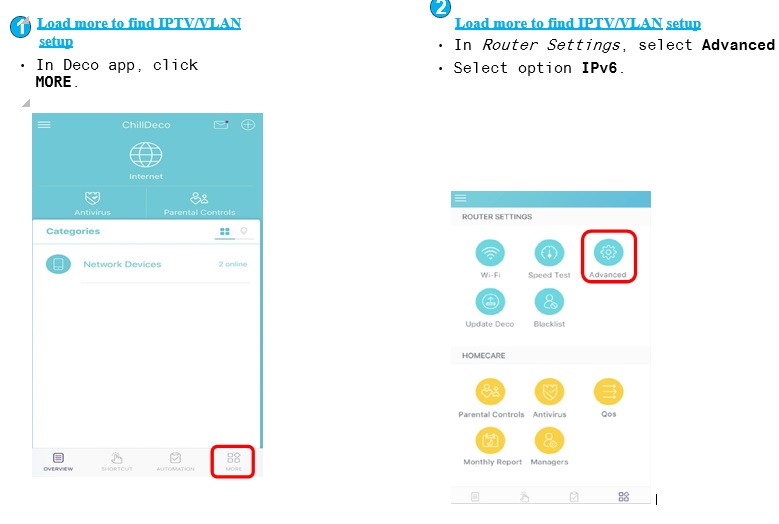
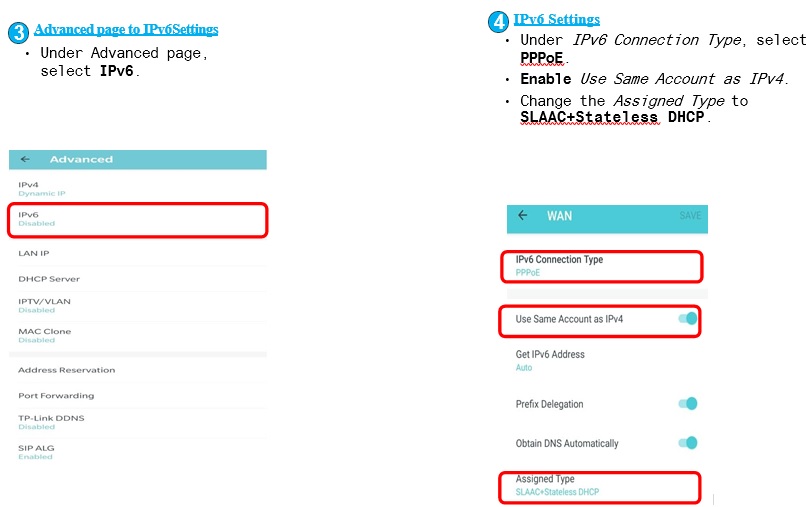

STEP 1: Open your web browser and go to http://192.168.1.1
STEP 2: Enter the username and password (tmadmin/Adm@xxxx)
<Note: XXXX = last 4 digit of Mac Address>.
STEP 3: Click “Login” to log in to the Web page.
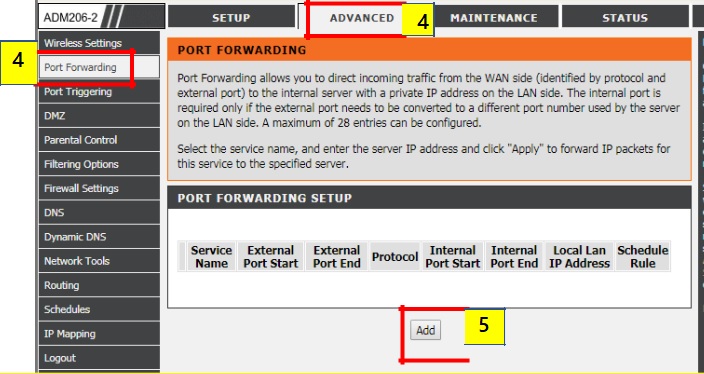
STEP 4:To add new port forwarding service you can go to the “Advanced” and select the “Port Forwarding” to proceed the port forwarding setup.
STEP 5:Click the “Add” button to key in the configuration detail.
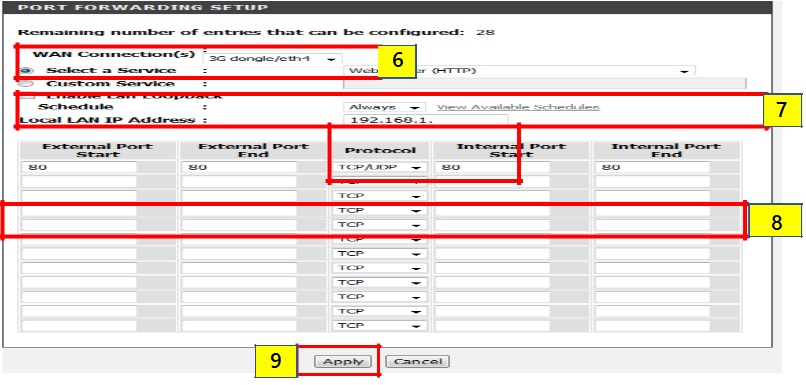
STEP 6: Choose the “WAN Connection” type in the modem (in this page we use PPPOE setup). Select the predefined service according to designated port. If custom service is use; we need to define the service.
STEP 7: Select the “schedule” for the port forwarding. Key in the “Local LAN IP Address” of the affected service.
STEP 8: Key in the information related to the service (“External Port Start to End” – “Protocol” – “Internal Port Start to End”).
STEP 9: Click the “Apply” to save the configuration.
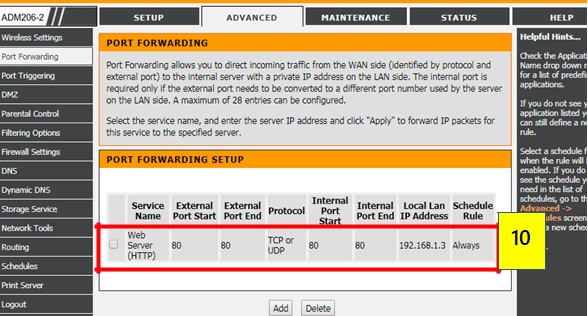
STEP 10: Verify the Port Forwarding Setup. The added port should be working normally.
STEP 1: Open your web browser and go to http://192.168.1.1
STEP 2: Enter the username and password (tmadmin/Adm@xxxx)
<Note: XXXX = last 4 digit of Mac Address>.
STEP 3: Click “Login” to log in to the Web page.
STEP 4: By default WPS is disabled. Go to the “Setup” button. Then select the “Internet Setup” and tick the “Manual Setup” to proceed security setting.
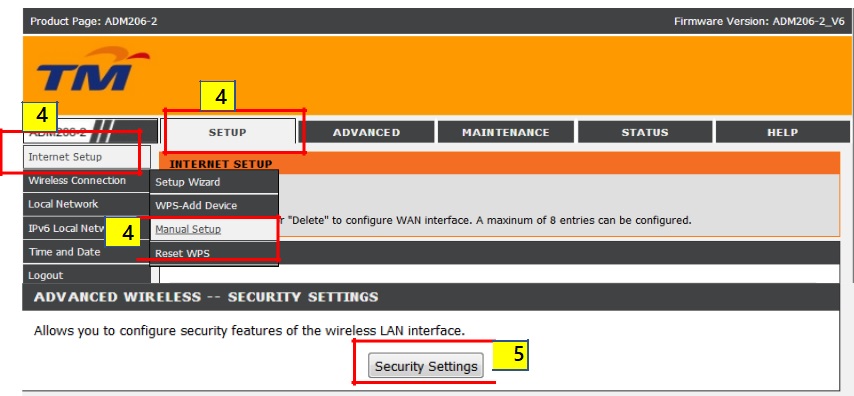
STEP 5: Click the “Security Setting” to configure security features of the Wireless LAN interface.
STEP 6: For WPS Wireless security mode, select “WPA2-PSK” to set as the Network Authentication.
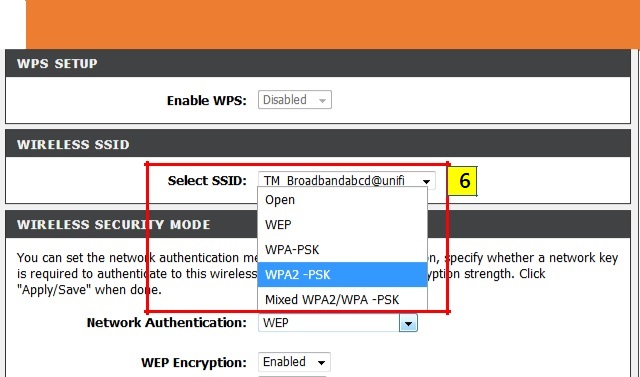
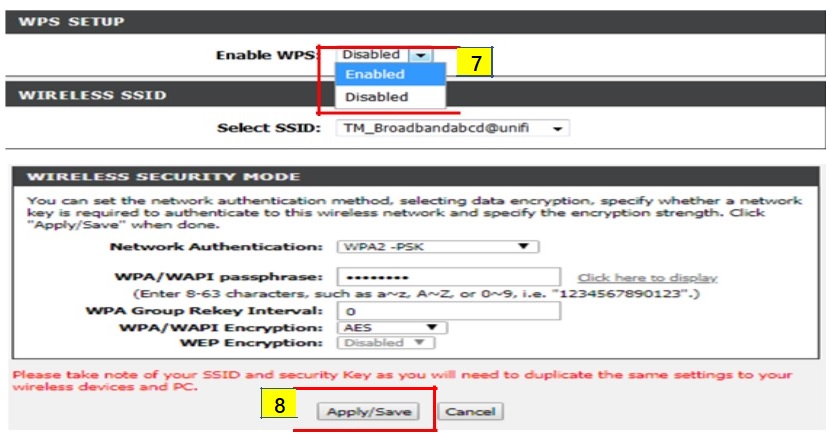
STEP 7: Choose the “Enabled WPS” to turn on the WPS setup.
STEP 8: Click the “Apply” to save the configuration.
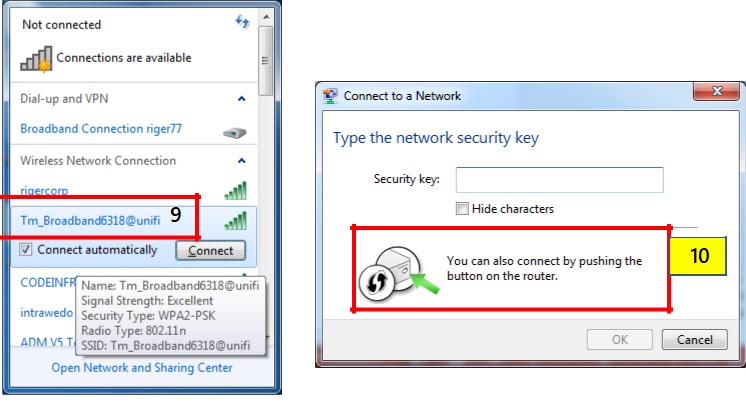
STEP 9: Go to Wireless Network Connection and “Select” the related “SSID Name” which already configure with WPS function.
STEP 10: A pop up message will show on your PC prompting to fill in password. Push the “WPS button” at the rear of the modem. After that the Wi-Fi connection will be establish. User can browse the internet.
STEP 1: Open your web browser and go to http://192.168.1.1
STEP 2: Enter the username and password (tmadmin/Adm@xxxx)
<Note: XXXX = last 4 digit of Mac Address>.
STEP 3: Click “Login” to log in to the Web page.
STEP 4: Click on “Setup” and select “Internet Setup”. Then choose “Add “ to configure WAN interface.
STEP 5: Default in Modem is PPPOE mode with “(VPI : 0 / VCI : 35)”
STEP 6: Key in the modem “PPP Username” & “PPP Password “(Provided by your Internet Service Provider).
STEP 7: Tick the “Use static IP Address” for IPV4 and tick “Enable IP
Unnumber”
STEP 8: Key in the “Static IP Address” (Provided by TM) and “Subnet Mask”.
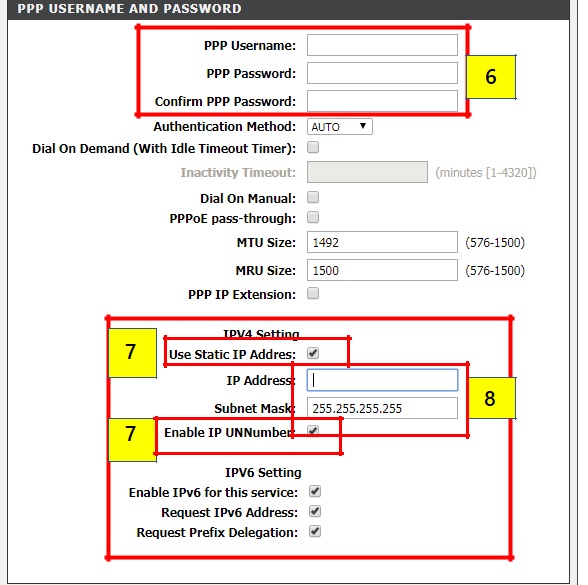
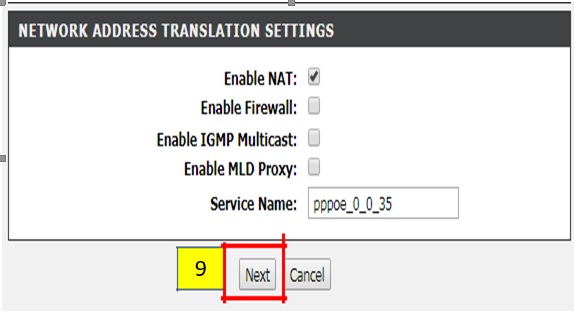
STEP 9: Click “Next” at the bottom of the page.
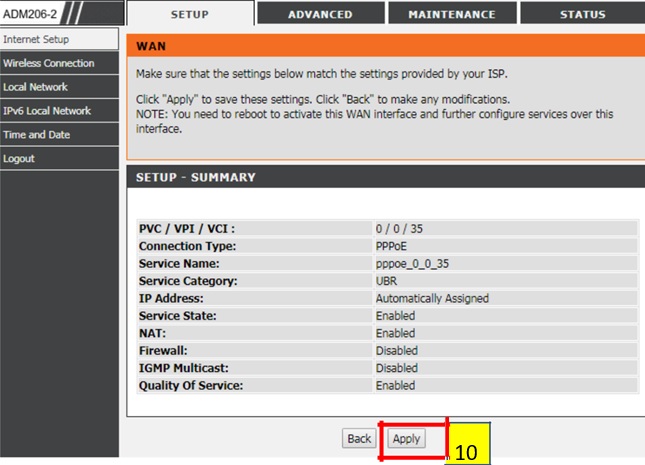
STEP 10: Last, Click “Apply” to save the configuration.
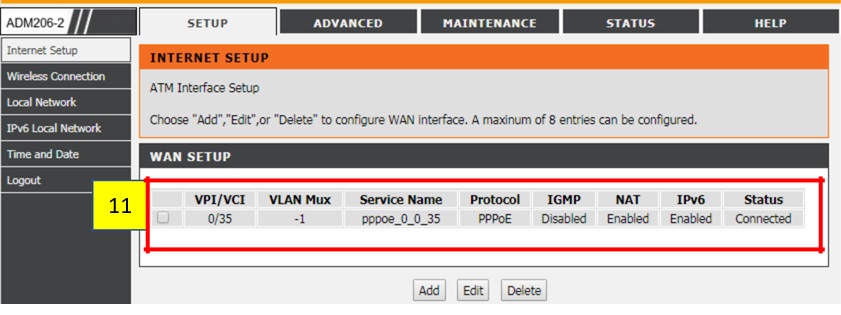
STEP 11: “WAN Setup” will show the summary of newly added PPPoE setting.
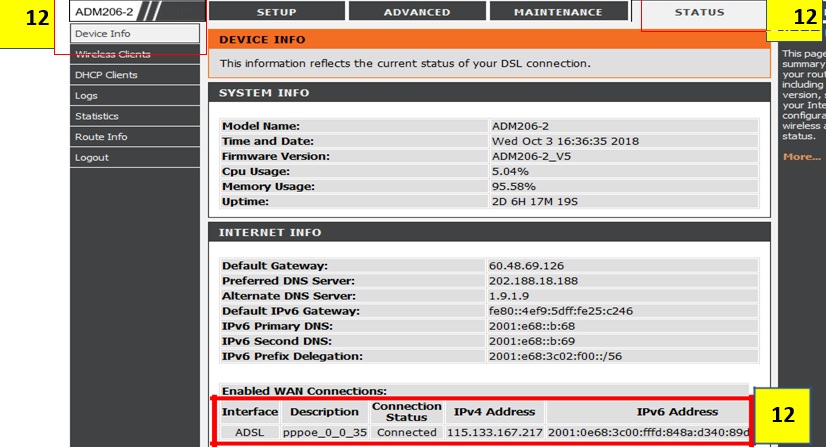
STEP 12: Click the “Status” and select “Device Info” to verify status Internet connection. When DSL is connected, ADM206-2 should be able to get the IP Address for Internet.
ROUTER MODE CONNECTION – DYNAMIC IP
Pastikan modem RIGER ADM 206 berkeadaan baik
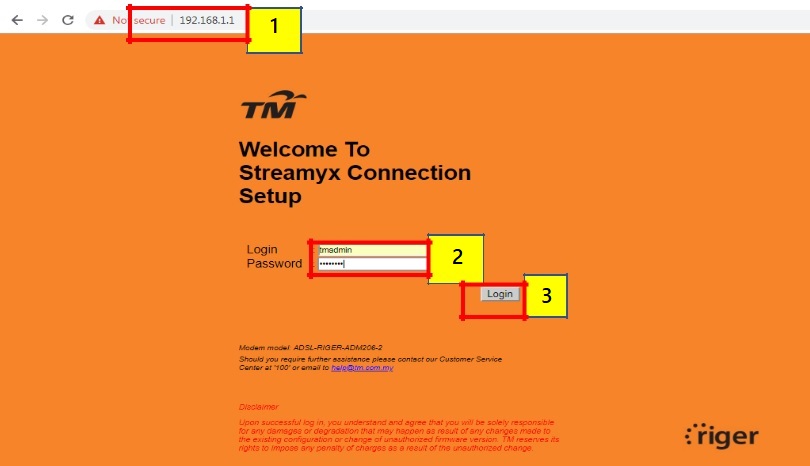
STEP 1: Open your web browser and go to http://192.168.1.1
STEP 2: Enter the username and password (tmadmin/Adm@xxxx)
<Note: XXXX = last 4 digit of Mac Address>.
STEP 3: Click “Login” to log in to the Web page.
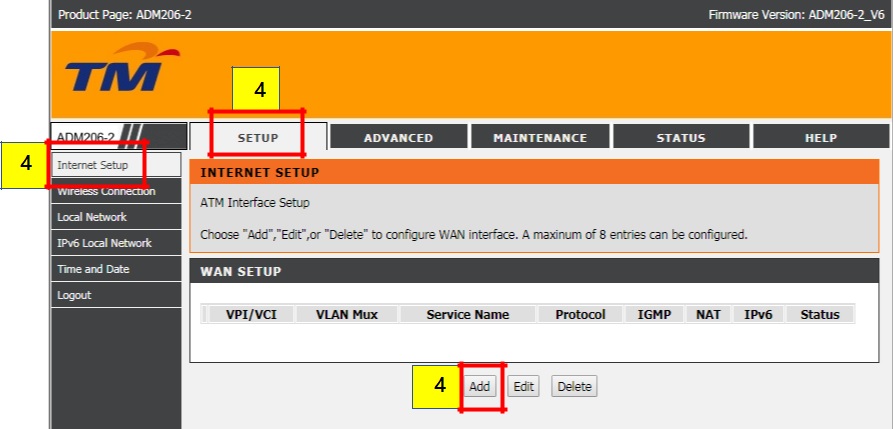
STEP 4: Click on “Setup” and select “Internet Setup”. Then choose “Add” to configure WAN interface.
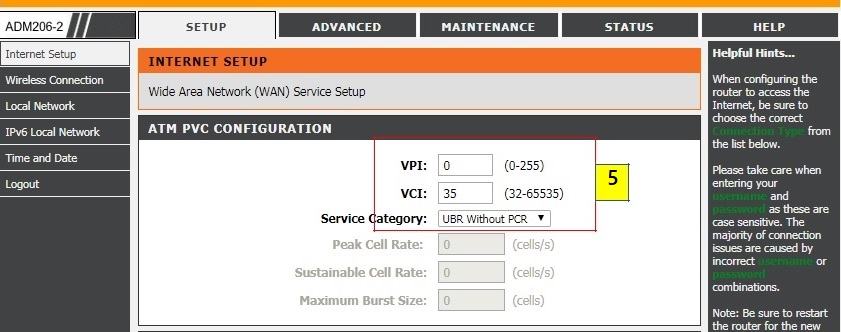
STEP 5: Default in Modem ATM PVC Configuration is “(VPI :0 / VCI :35)”
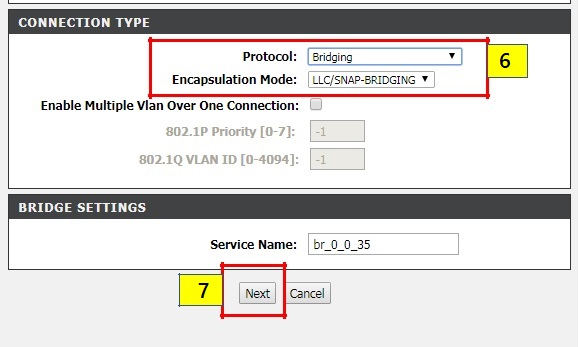
STEP 6: Choose and select connection type as below :-
•Protocol : BRIDGING.
•Encapsulation Mode : LLC/SNAP-BRIDGING.
STEP 7: Click “Next” to save the configuration.
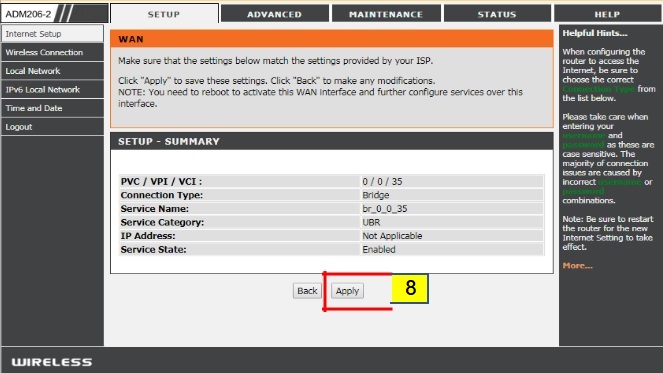
STEP 8: Click “Apply” to save the configuration.
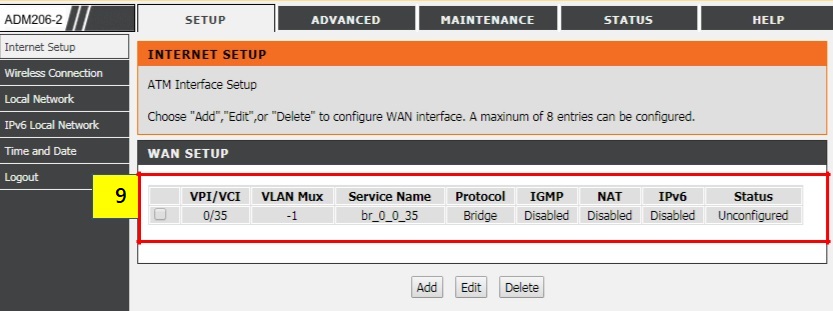
STEP 9: “WAN Setup” will show the summary of newly added Bridge setting.
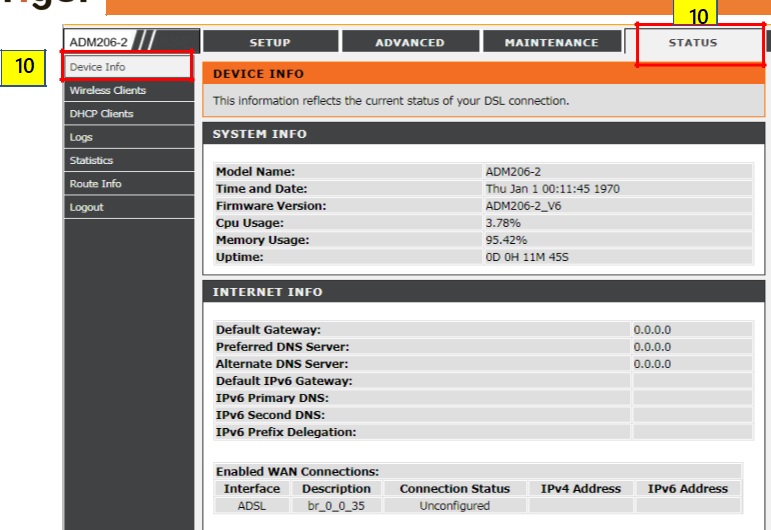
STEP 10: Click the “Status” and select the “Device Info” to verify Bridge status connection.
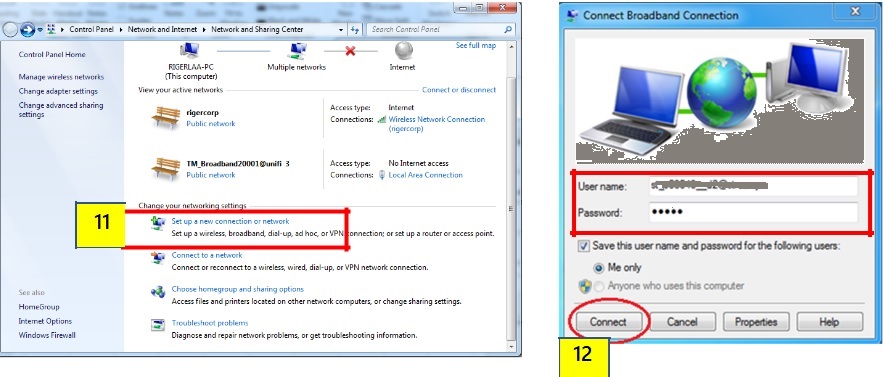
STEP 11: Configure modem dialer on PC. Connect a RJ45 LAN cable from LAN Port modem to the LAN Port PC.
STEP 12: Open the dialer. Fill in your account “PPP username” and “PPP password”. Click on “Connect” button to proceed.
ROUTER MODE CONNECTION – DYNAMIC IP
Pastikan modem RIGER ADM 206 berkeadaan baik
STEP 1: Open your web browser and go to http://192.168.1.1
STEP 2: Enter the username and password (tmadmin/Adm@xxxx)
<Note: XXXX = last 4 digit of Mac Address>.
STEP 3: Click “Login” to log in to the Web page.
Follow video youtube dibawah untuk step by step cara config modem RIGER ADM-206: