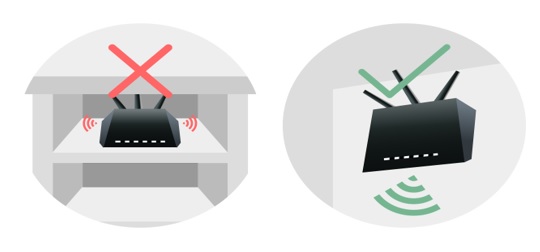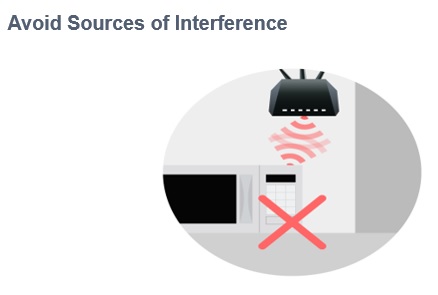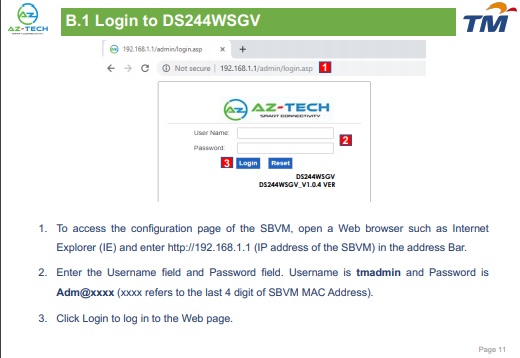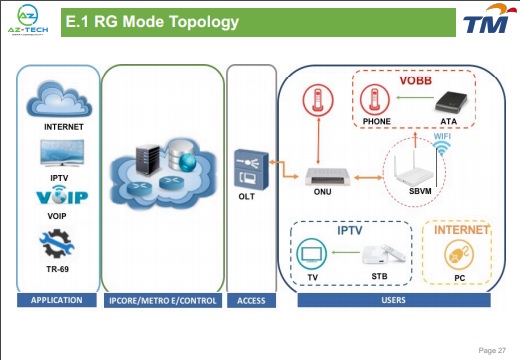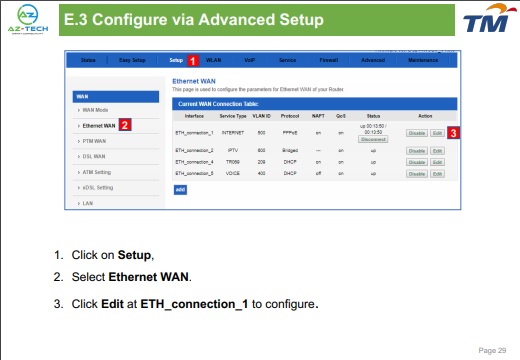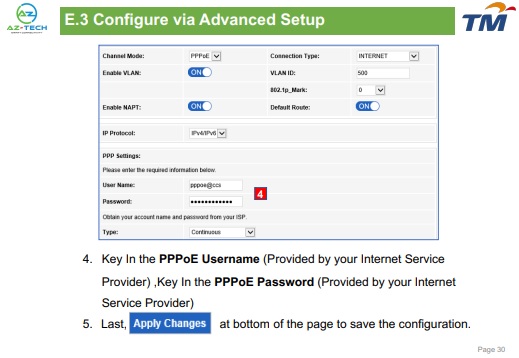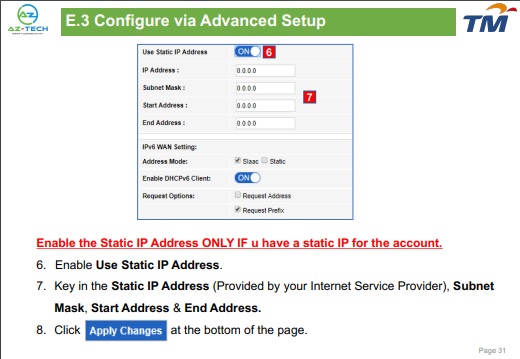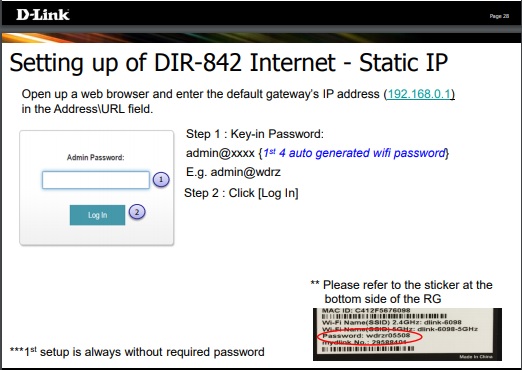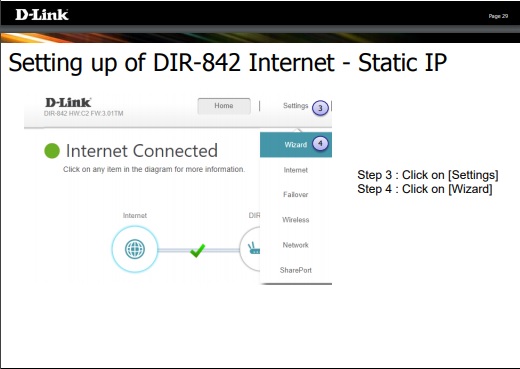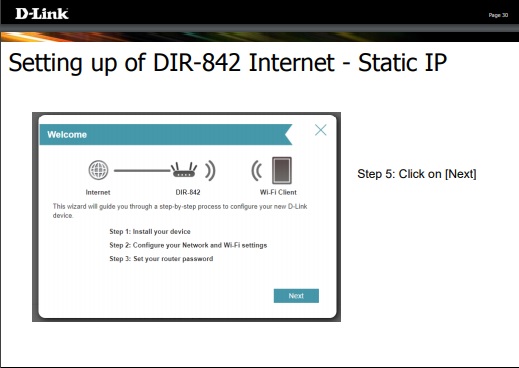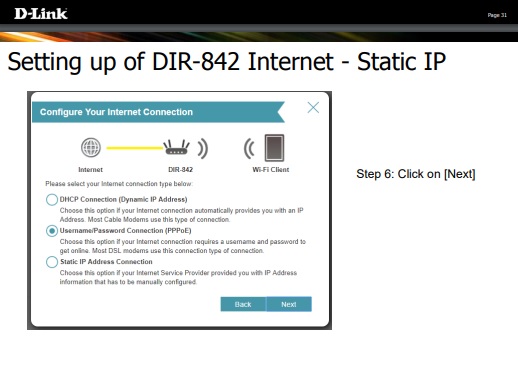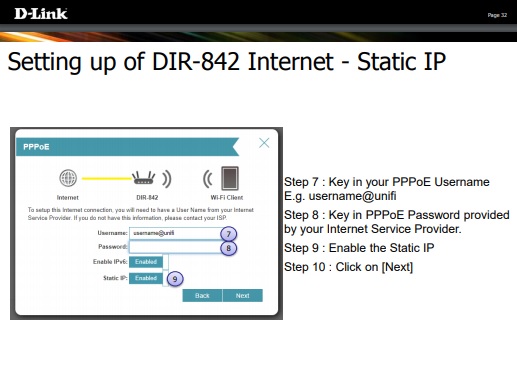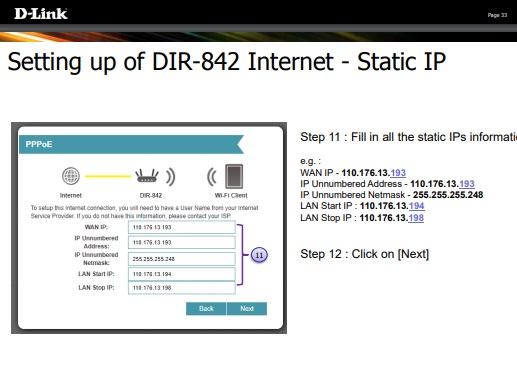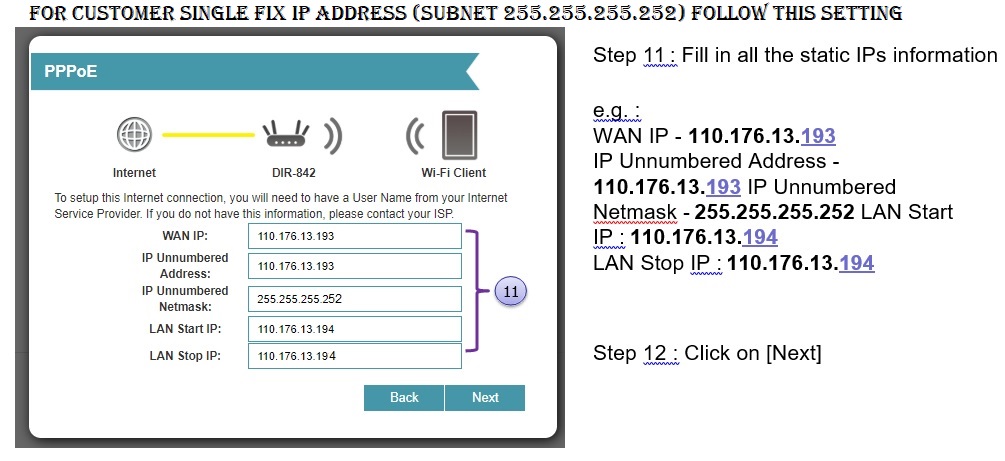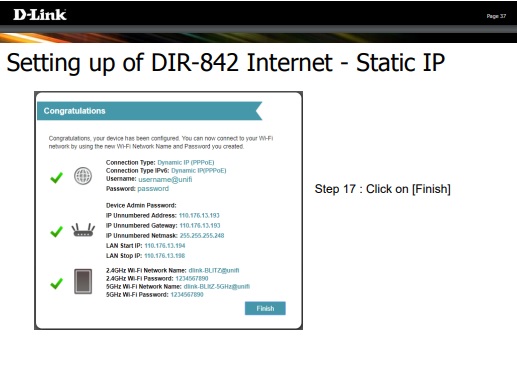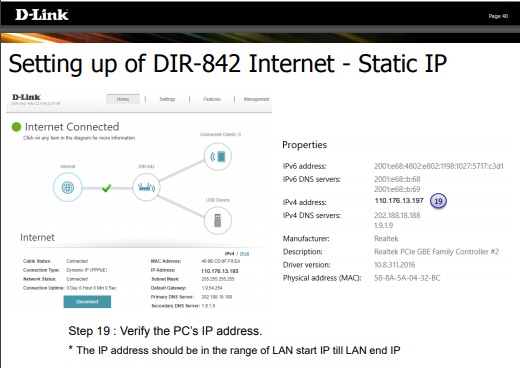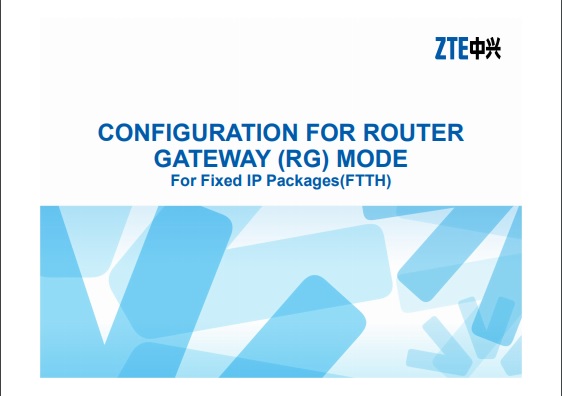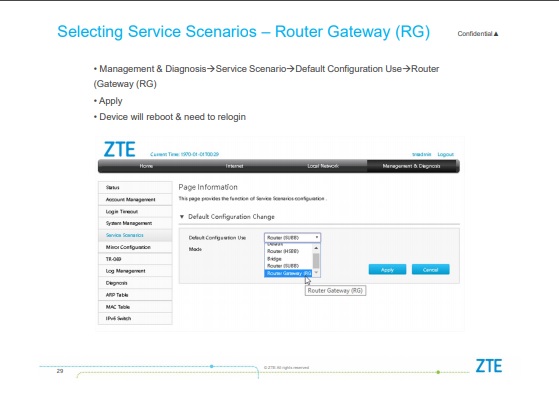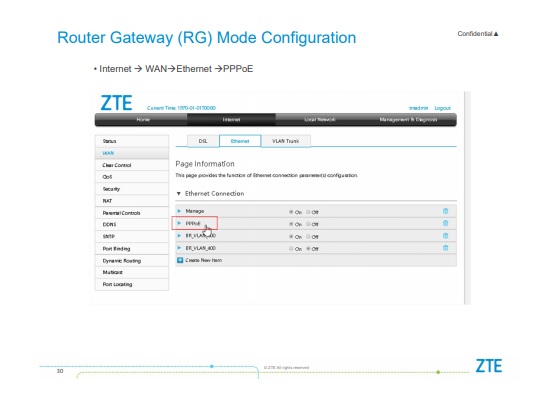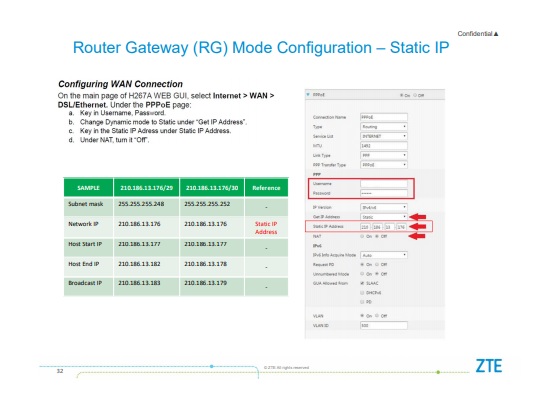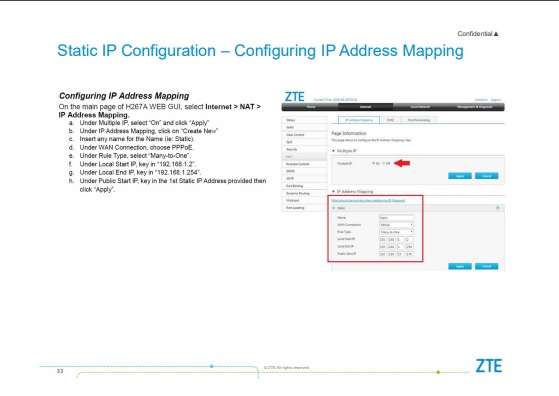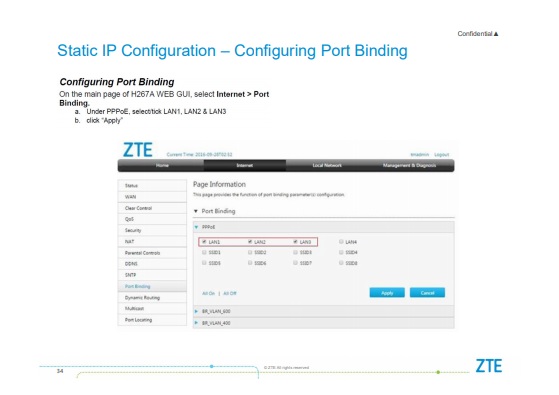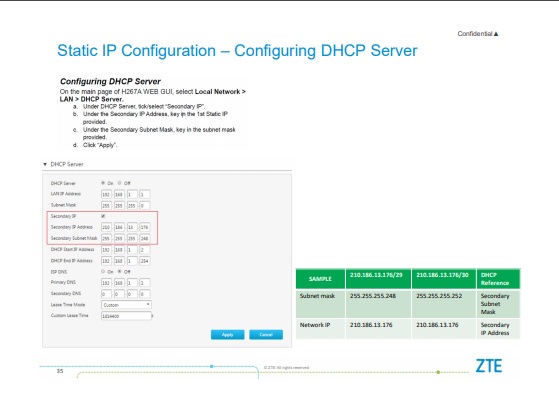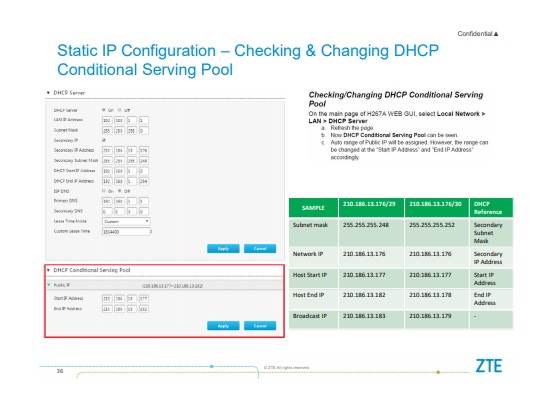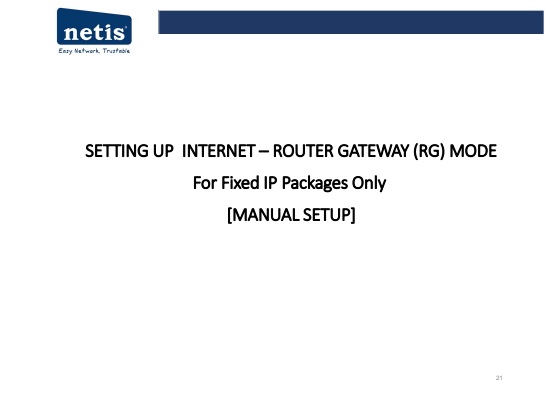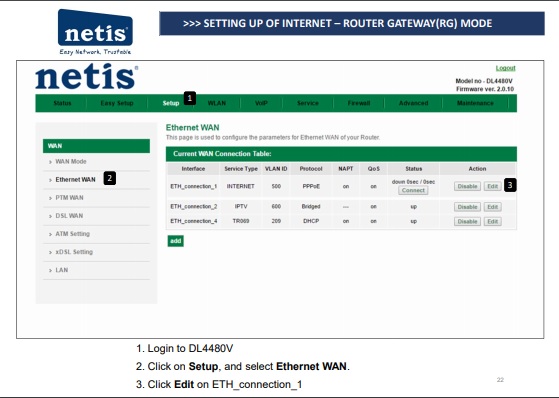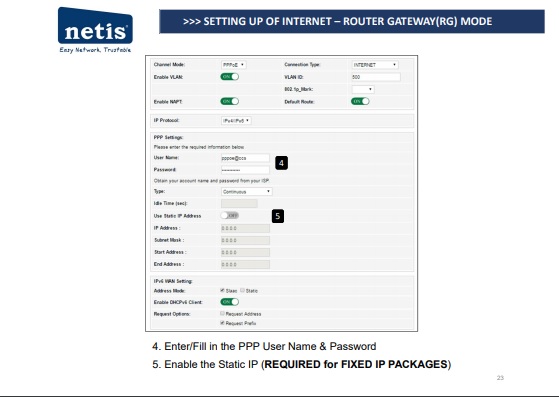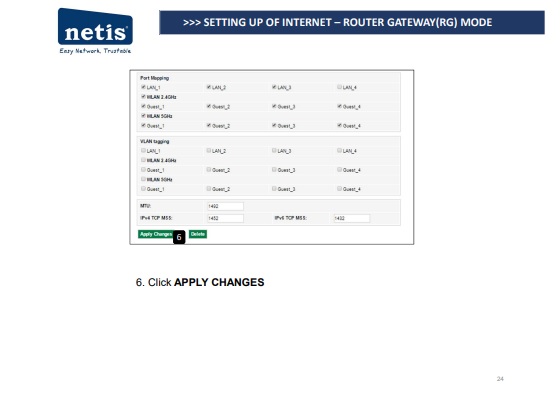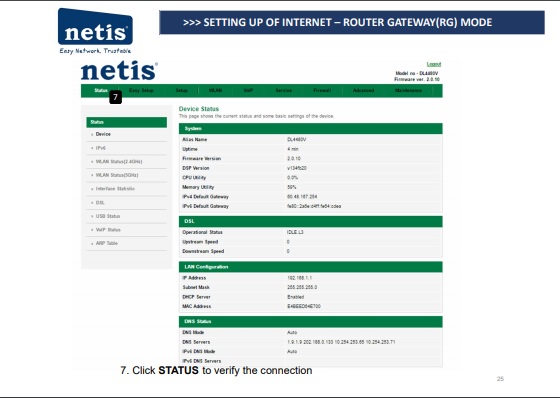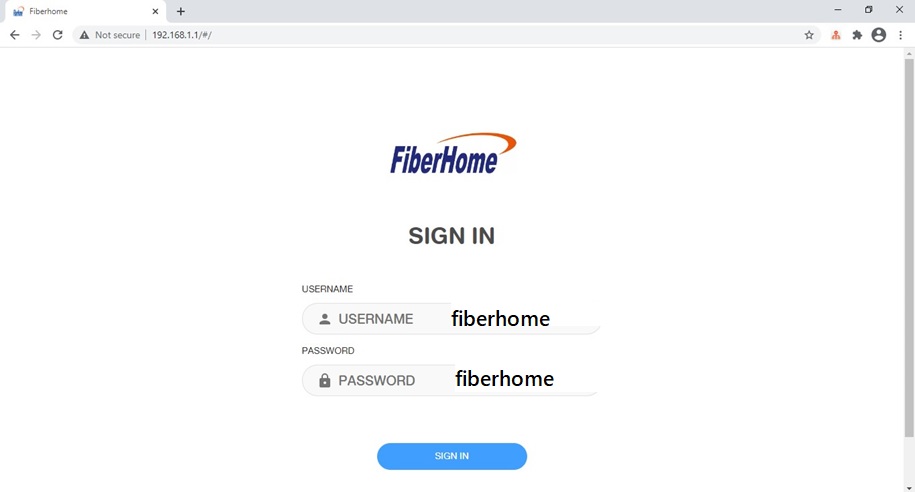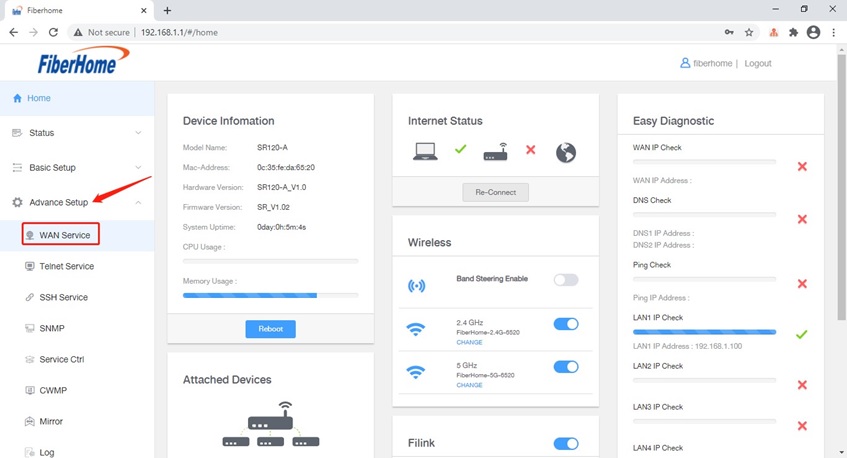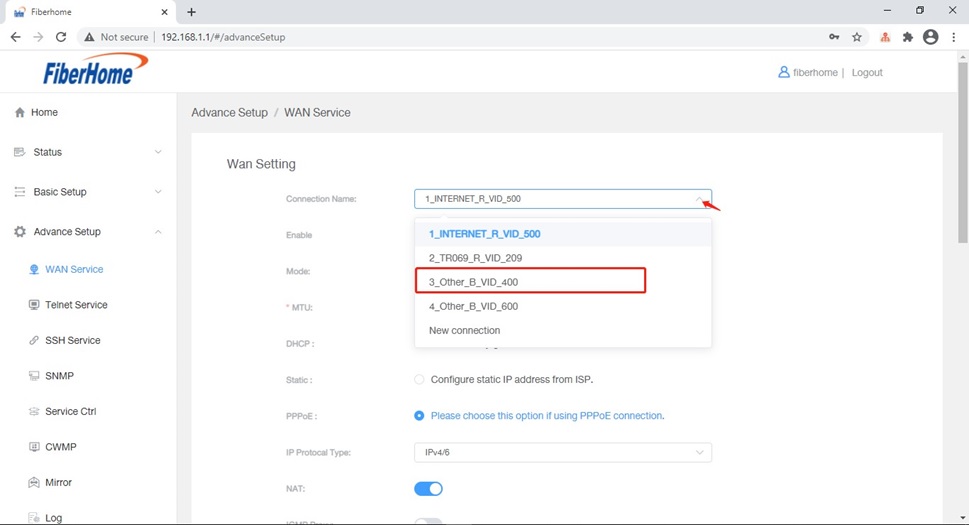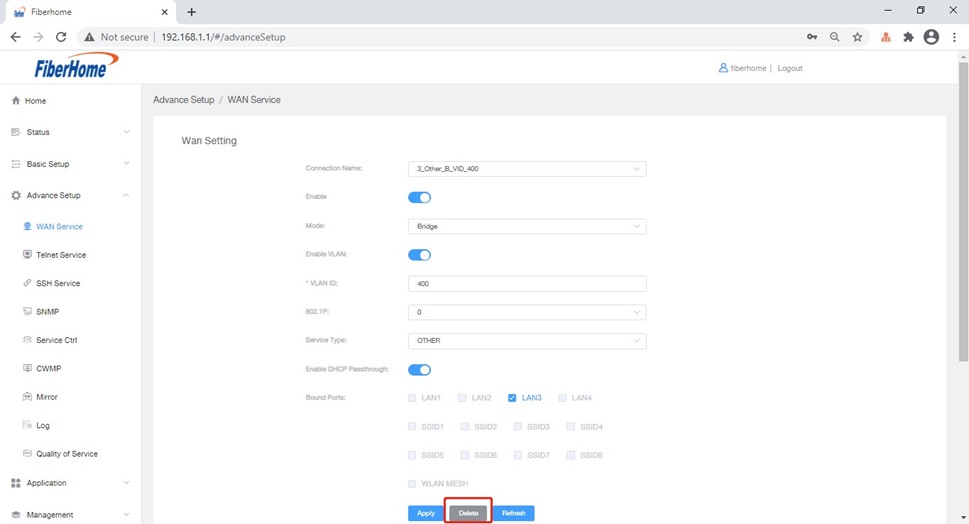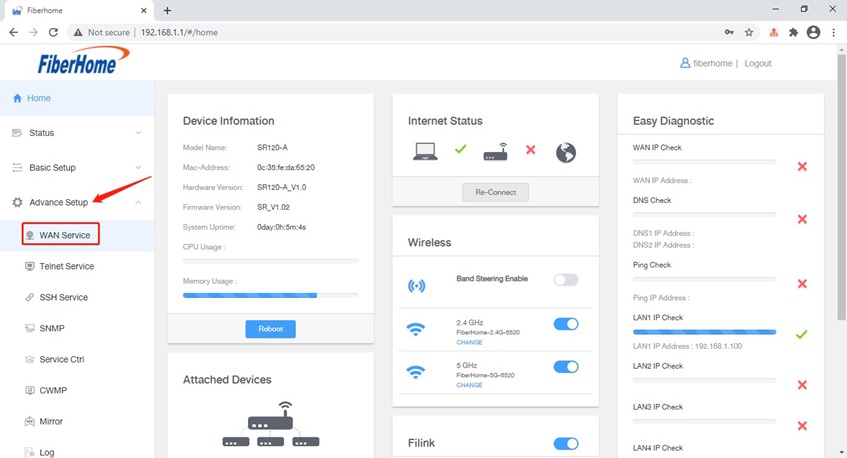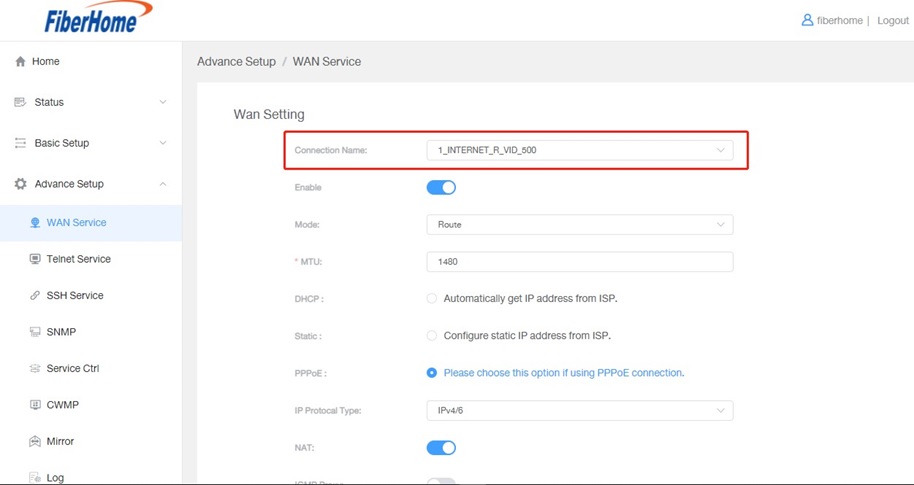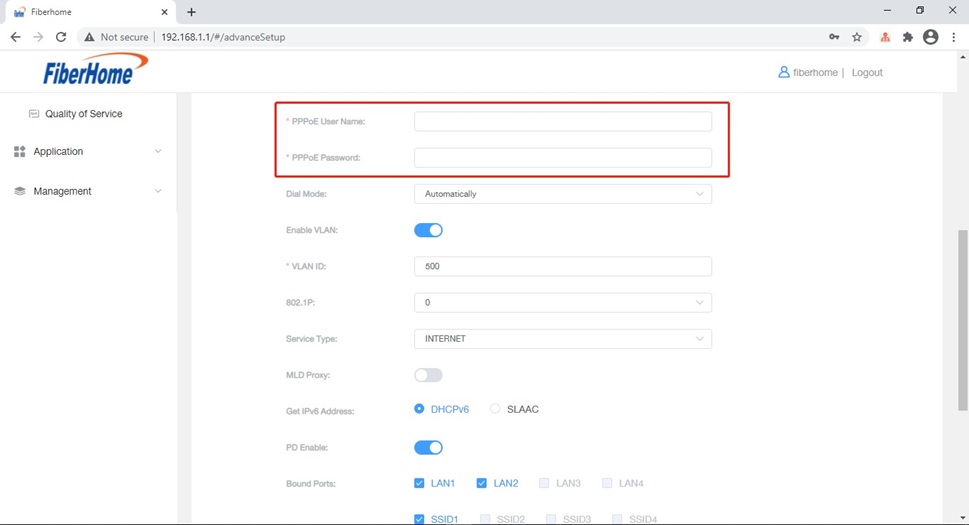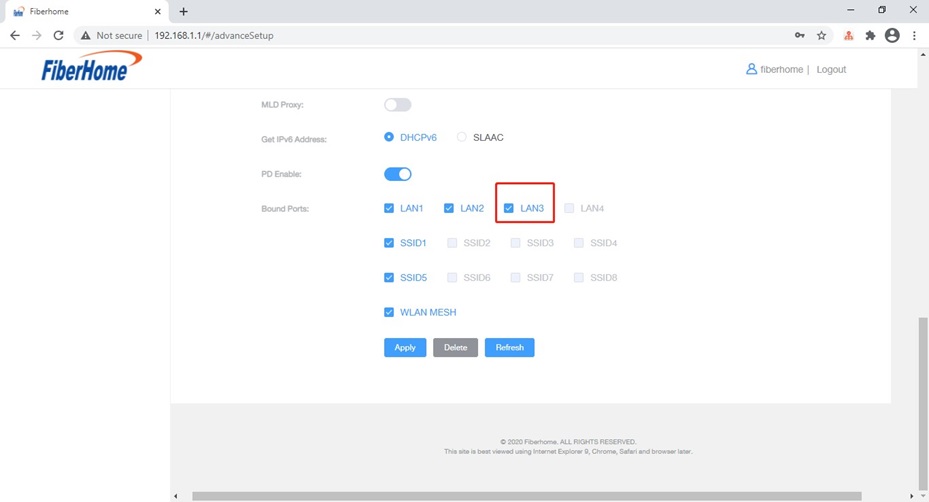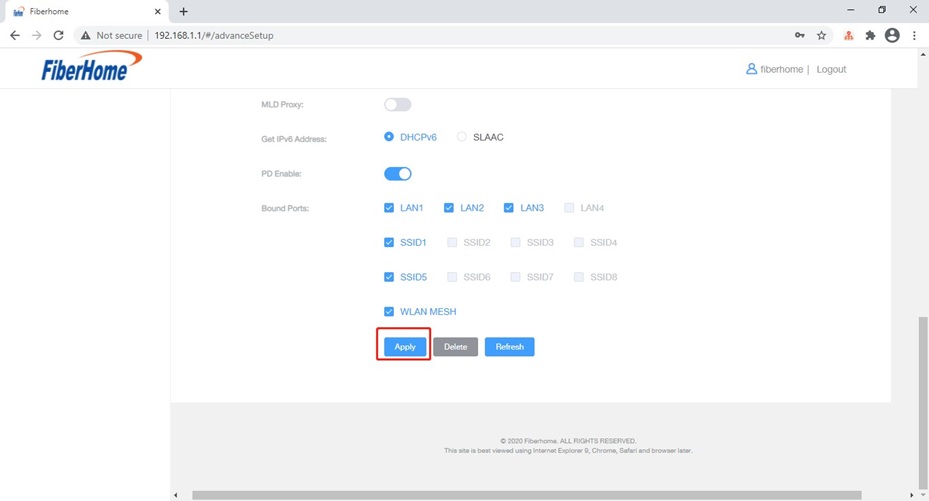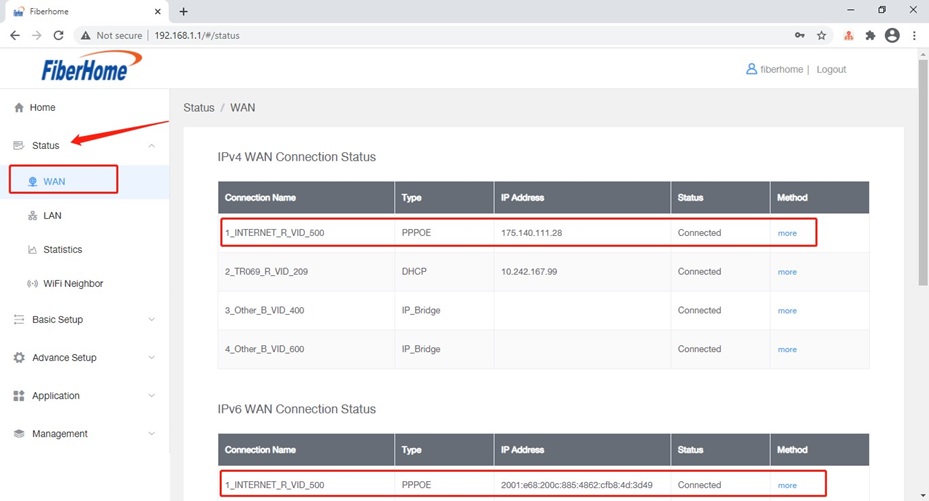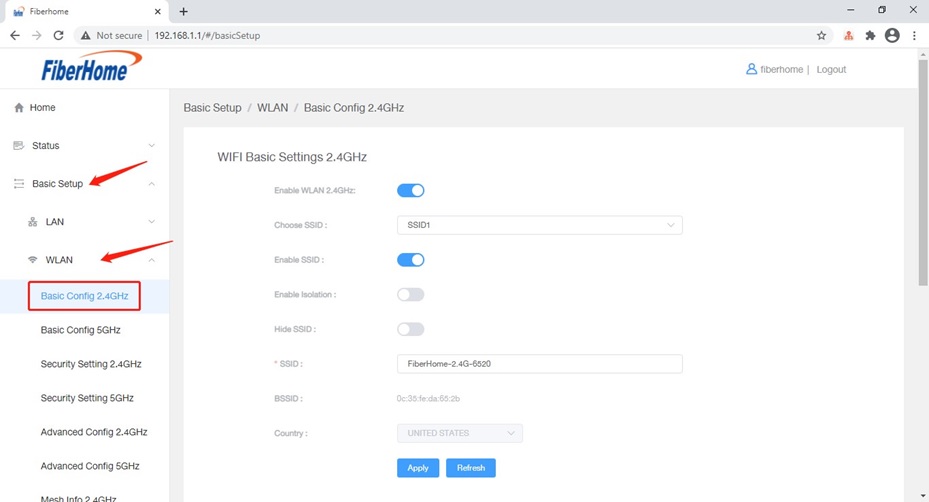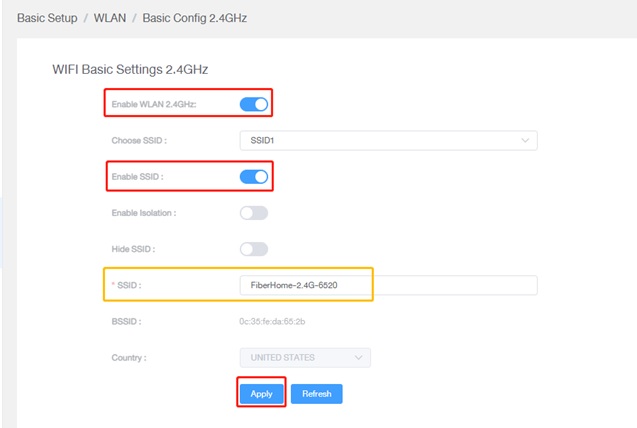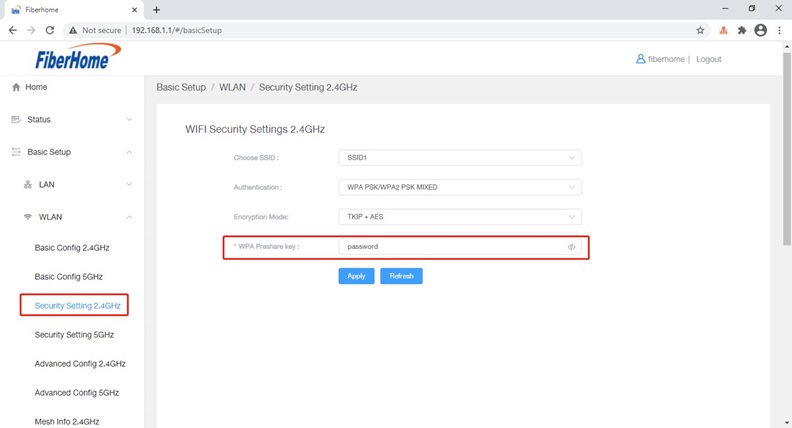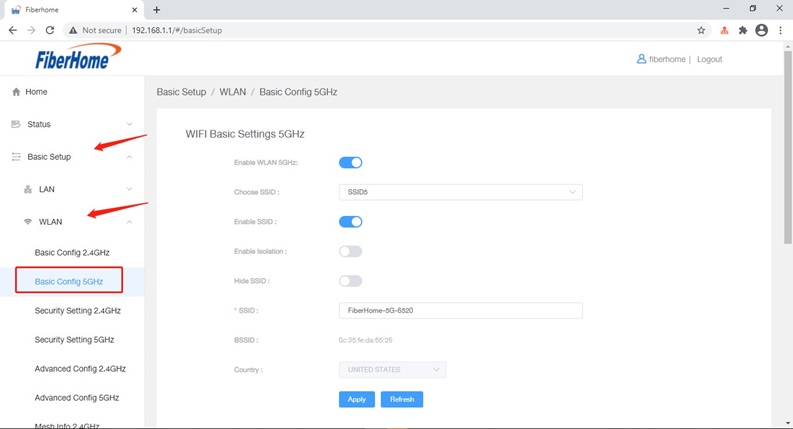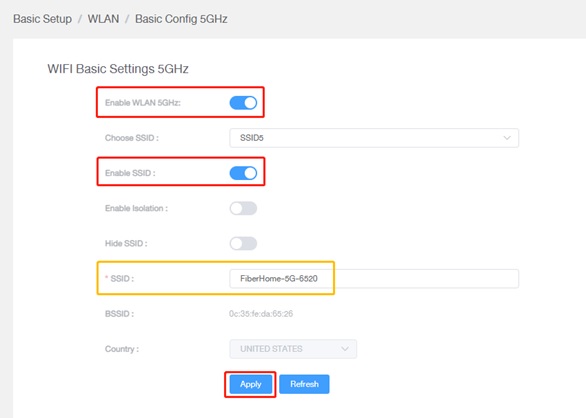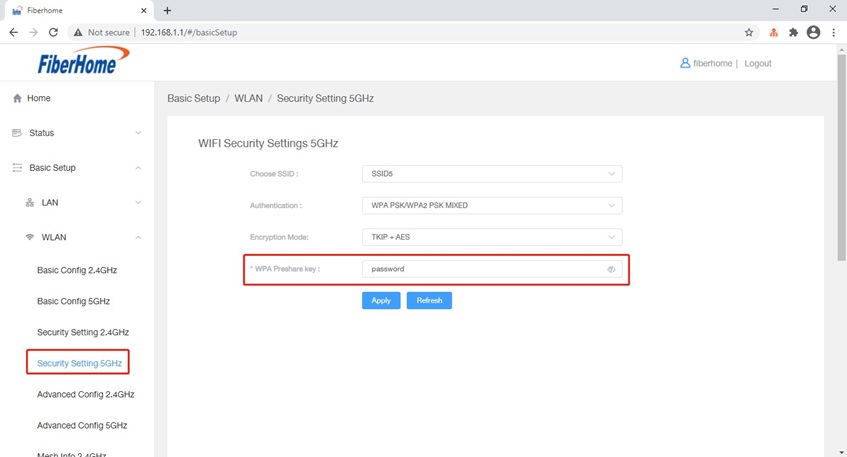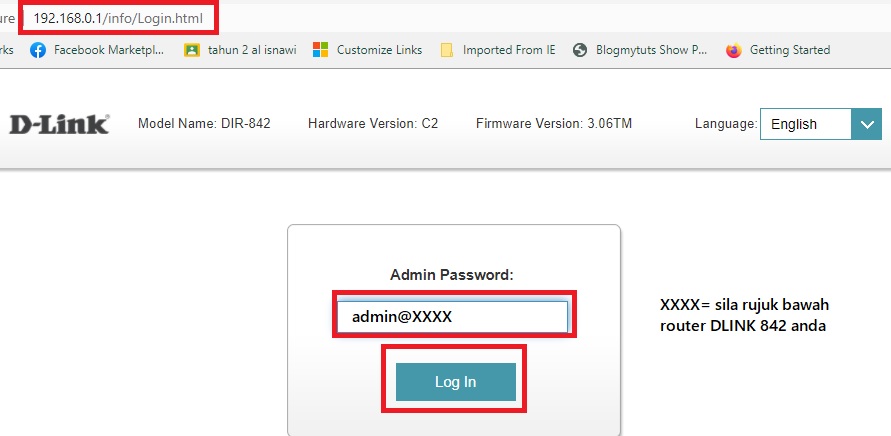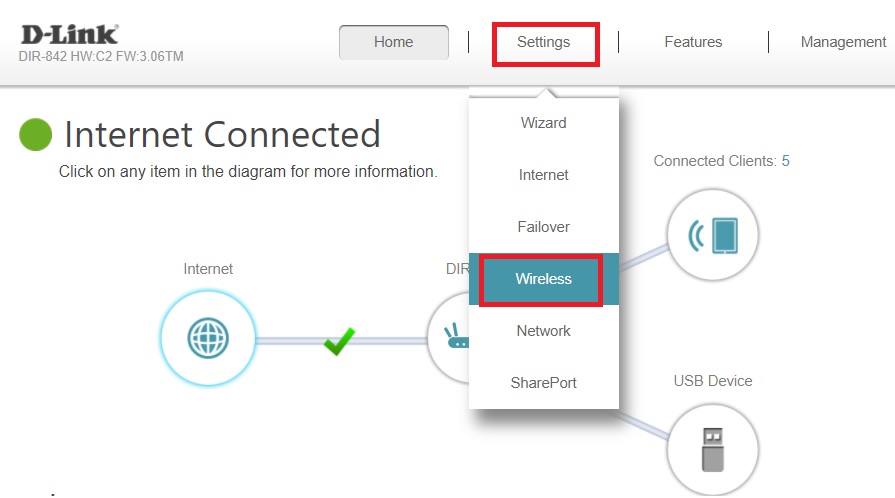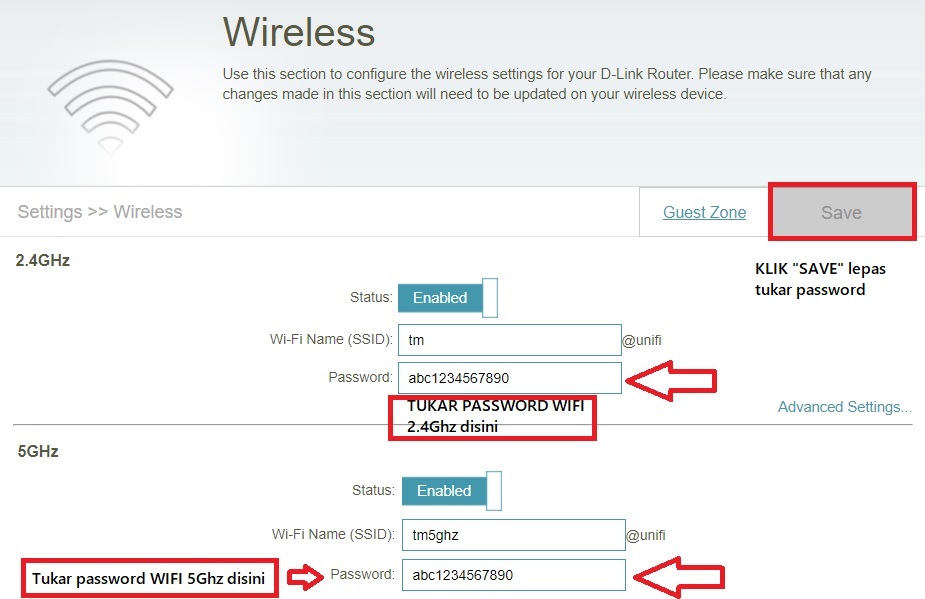LOGIN VIA http://192.168.1.1
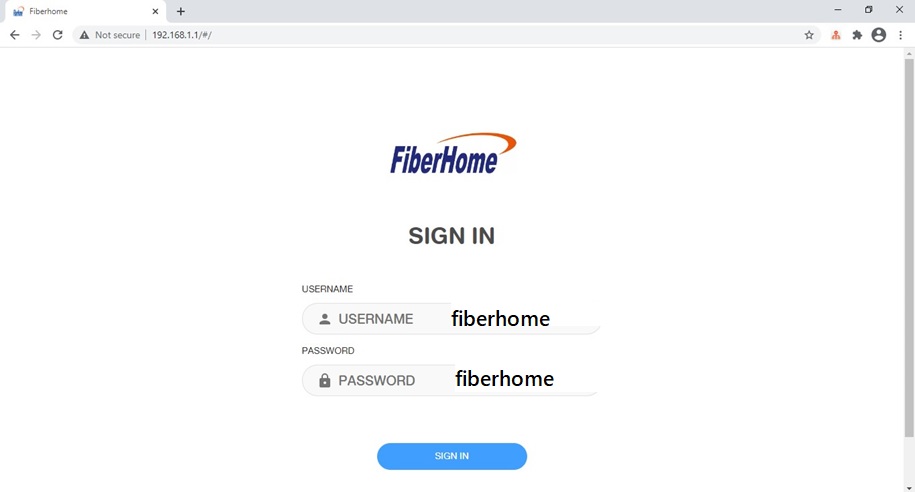
• Check the firmware version, which is SR_V1.02 (latest)
Removing VLAN 400 configuration for residential customer
1.Go to Advanced Setup and click on WAN Service
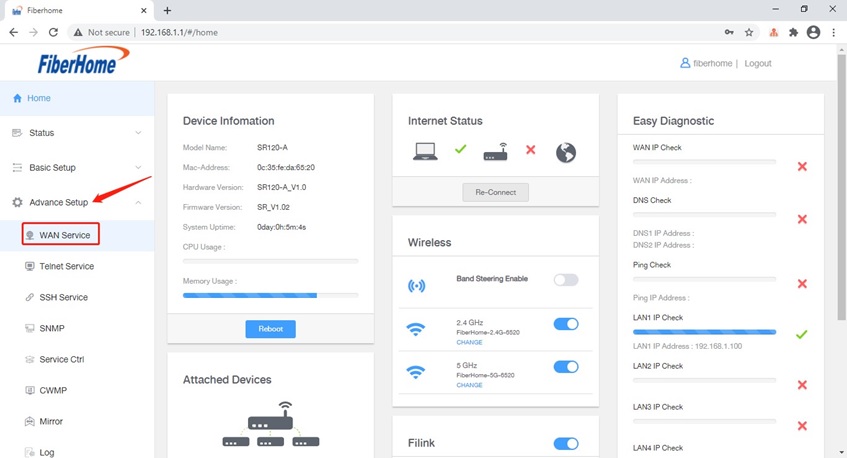
2.Expand the WAN configuration (with arrow), click on VID 400.
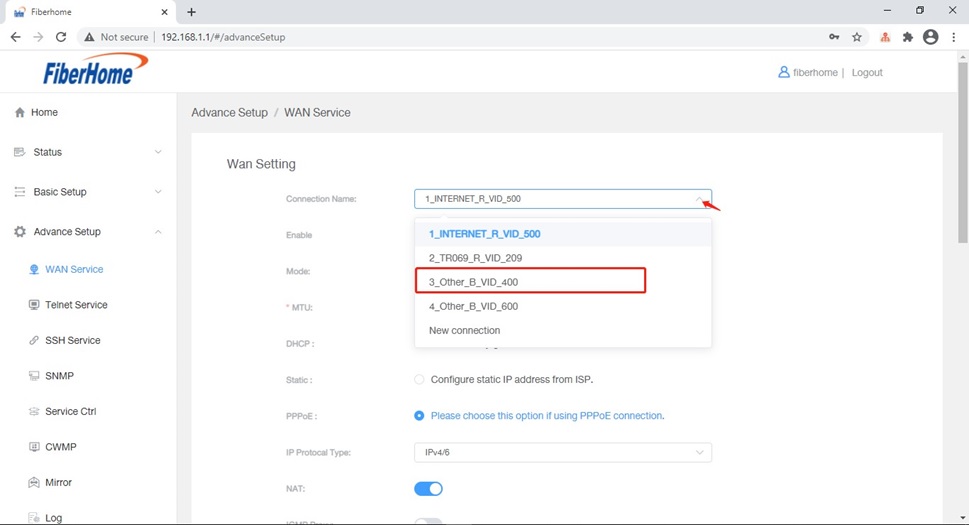
3.Click ‘Delete’ to remove configuration of VLAN 400.
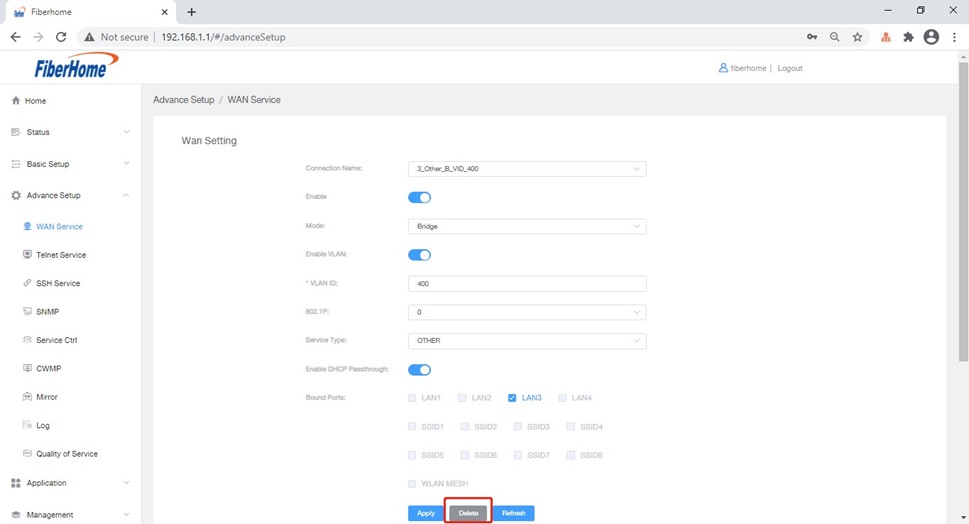
•Insert PPPoE account
1.Go to Advanced Setup and click on WAN Service
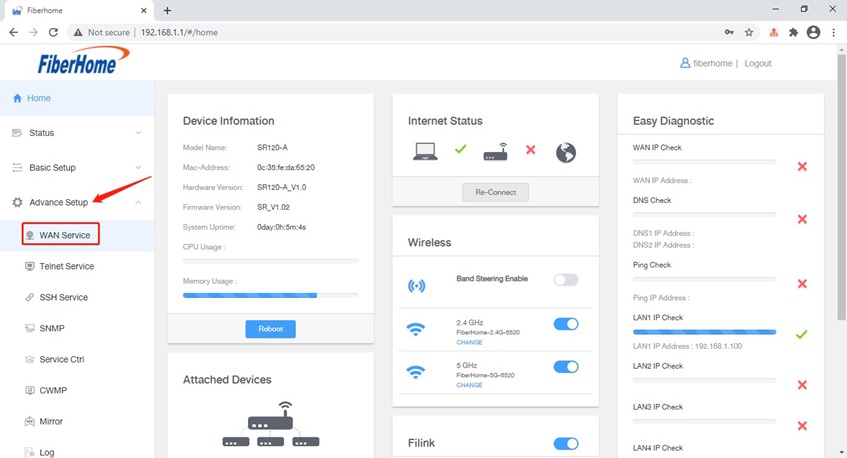
2.Confirm the connection name with ‘1_INTERNET_R_VID_500’
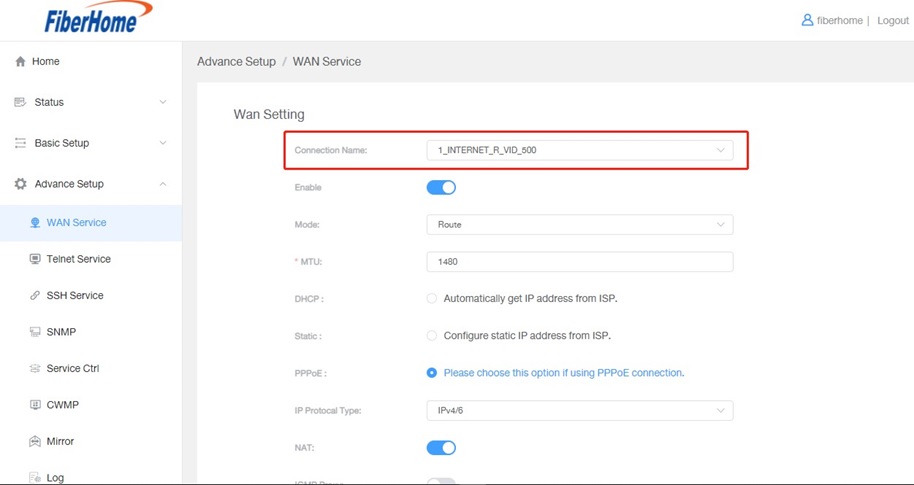
3.Fill in the PPPoE username and PPPoE password
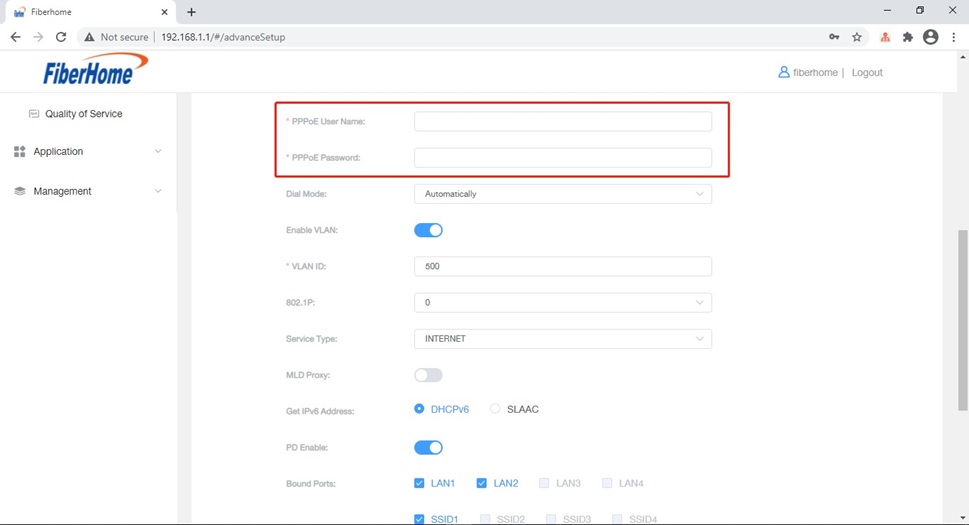
4.Add binding of VLAN 500 to LAN 3.
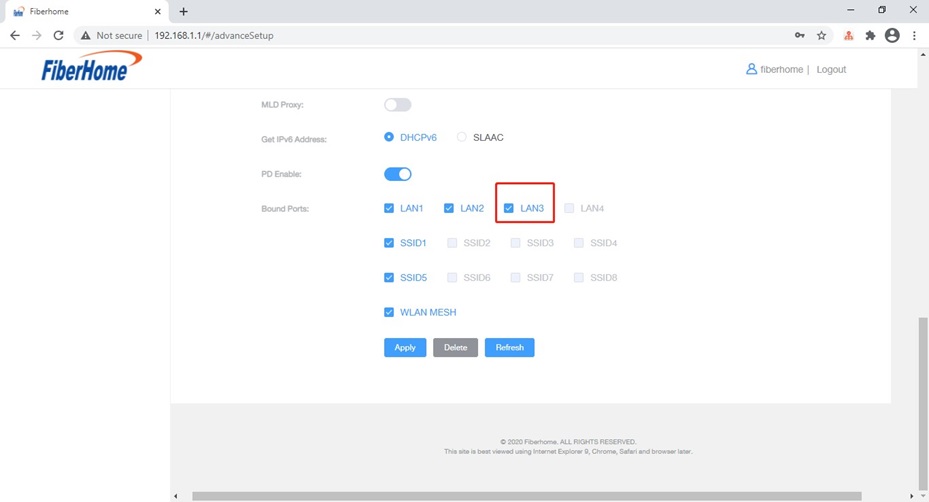
5.Lastly, click ‘Apply’ to activate the internet service.
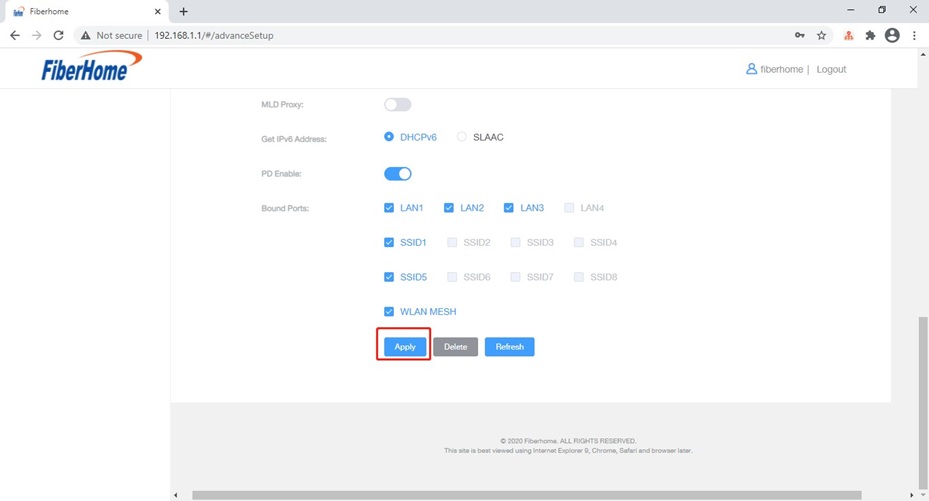
6.Go to Status and click on ‘WAN’ to check the WAN connection status of IPv4 and IPv6.
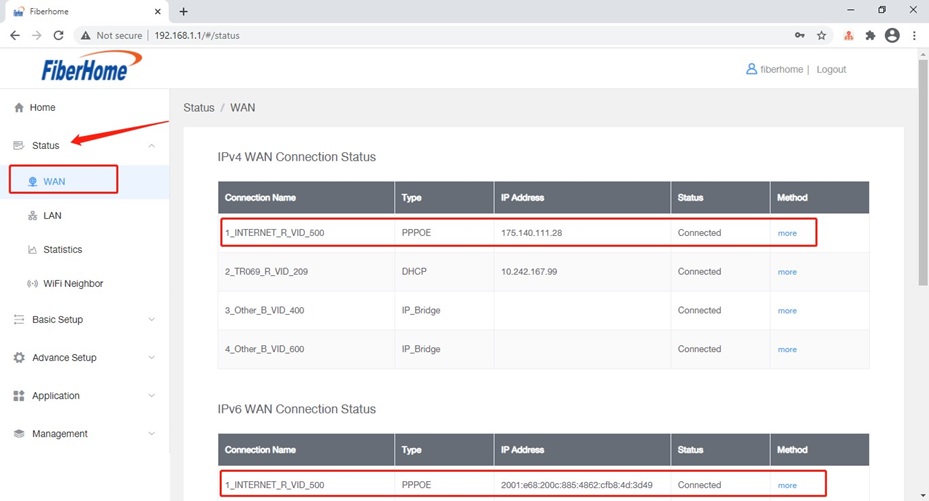
WIFI CONFIGURATION (2.4 GHZ)
1.Go to Basic Configuration and WLAN, click on Basic Config 2.4GHz
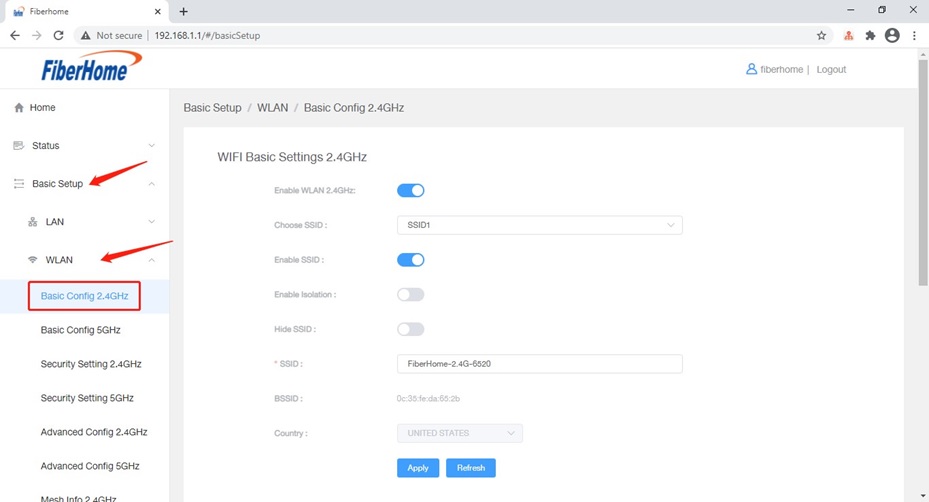
2.Make sure WLAN 2.4GHz and SSID are enabled.
3.The SSID name can be set manually, click ‘Apply’ after changed.
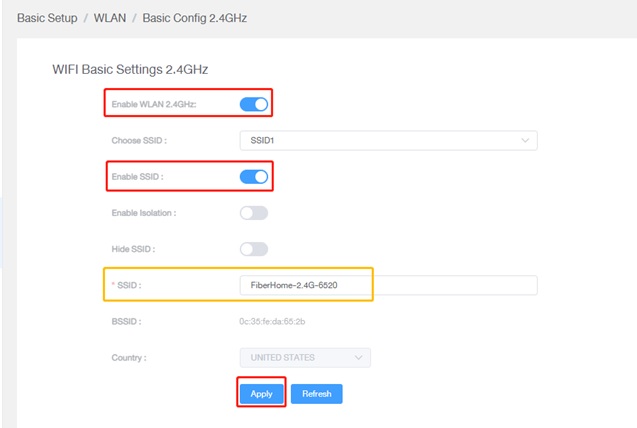
4.Go to Security Setting 2.4GHz, WiFi password/WPA Preshare key can be defined according to customer preference.
5.Click ‘Apply’ to activate the setting.
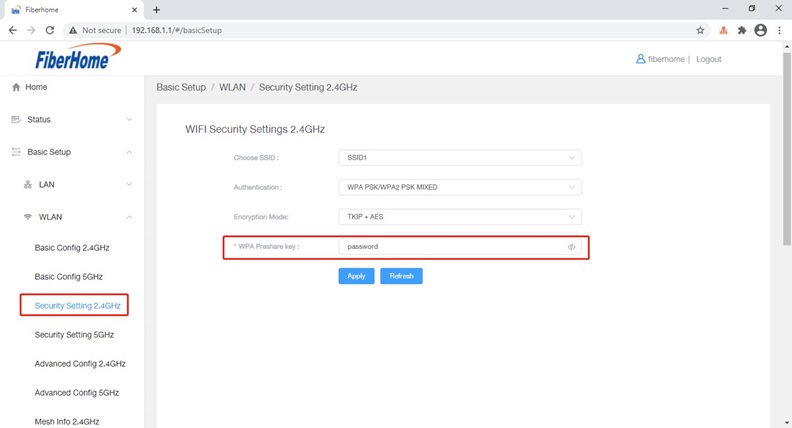
WIFI CONFIGURATION (5 GHZ)
1.Go to Basic Configuration and WLAN, click on Basic Config 5GHz
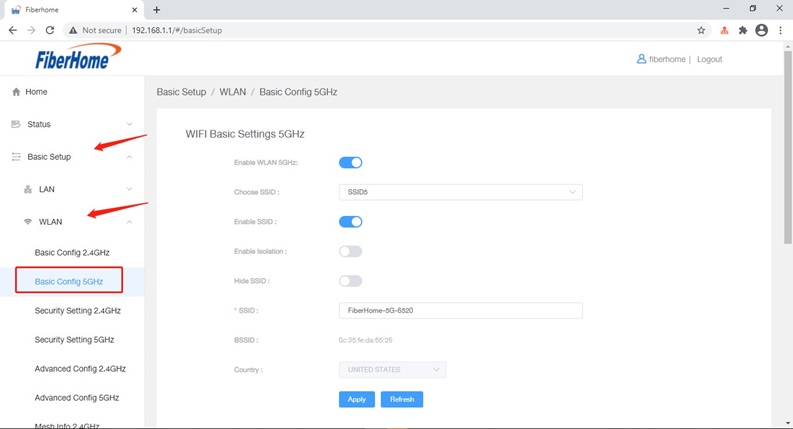
2.Make sure WLAN 5GHz and SSID are enabled.
3.The SSID name can be set manually, click ‘Apply’ after changing the SSID.
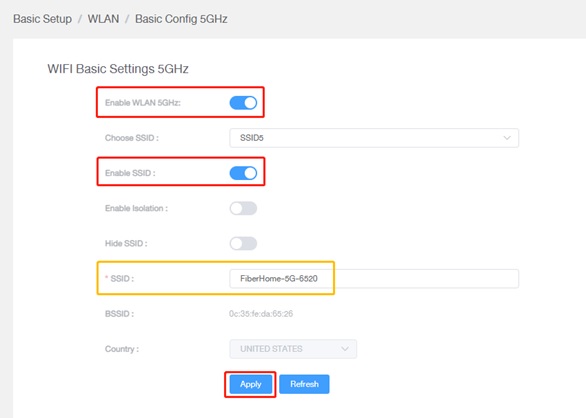
4.Go to Security Setting 5GHz, WiFi password/WPA Preshare key can be defined according to customer preference.
5.Click ‘Apply’ to activate the setting.
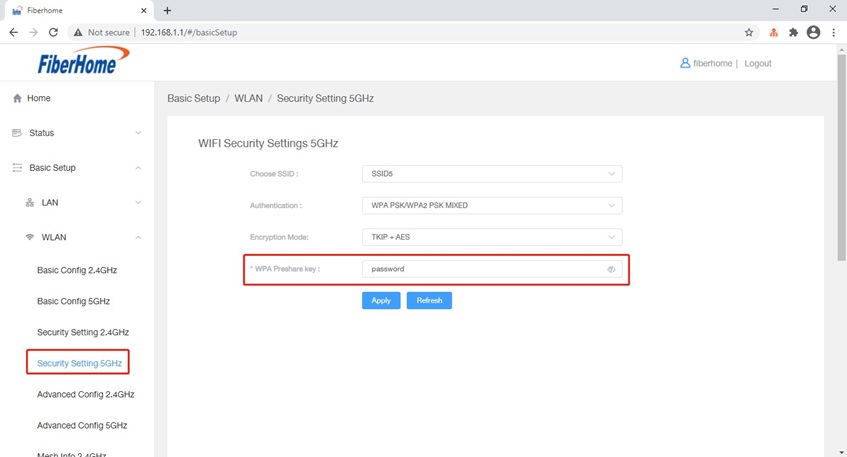
END