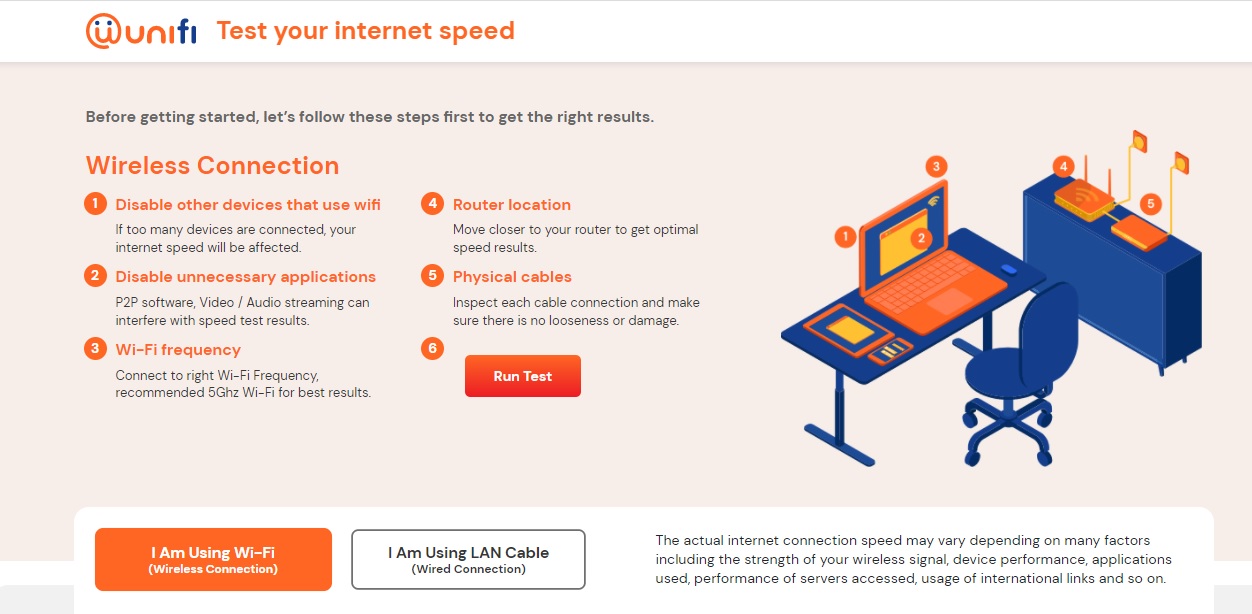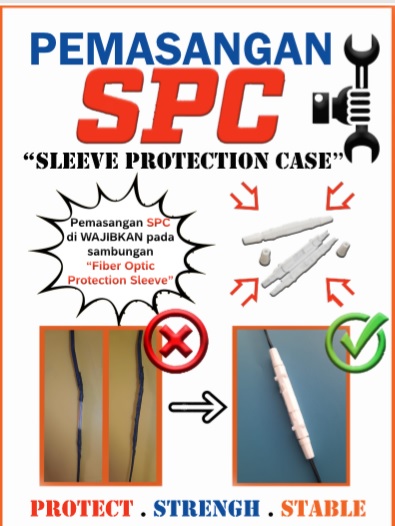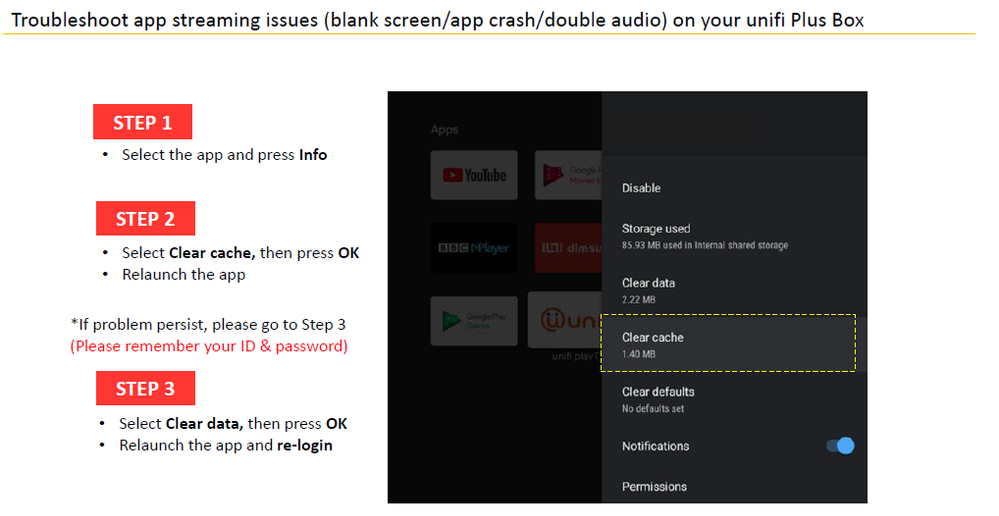What is Band Steering and How it Works?
Band Steering is a new technology that aims to smoothen the broadband internet experience of the end-users. It allows you to get an uninterrupted and seamless browsing experience. It is an apt technology developed for wi-fi networks handling multiple devices at the same time.
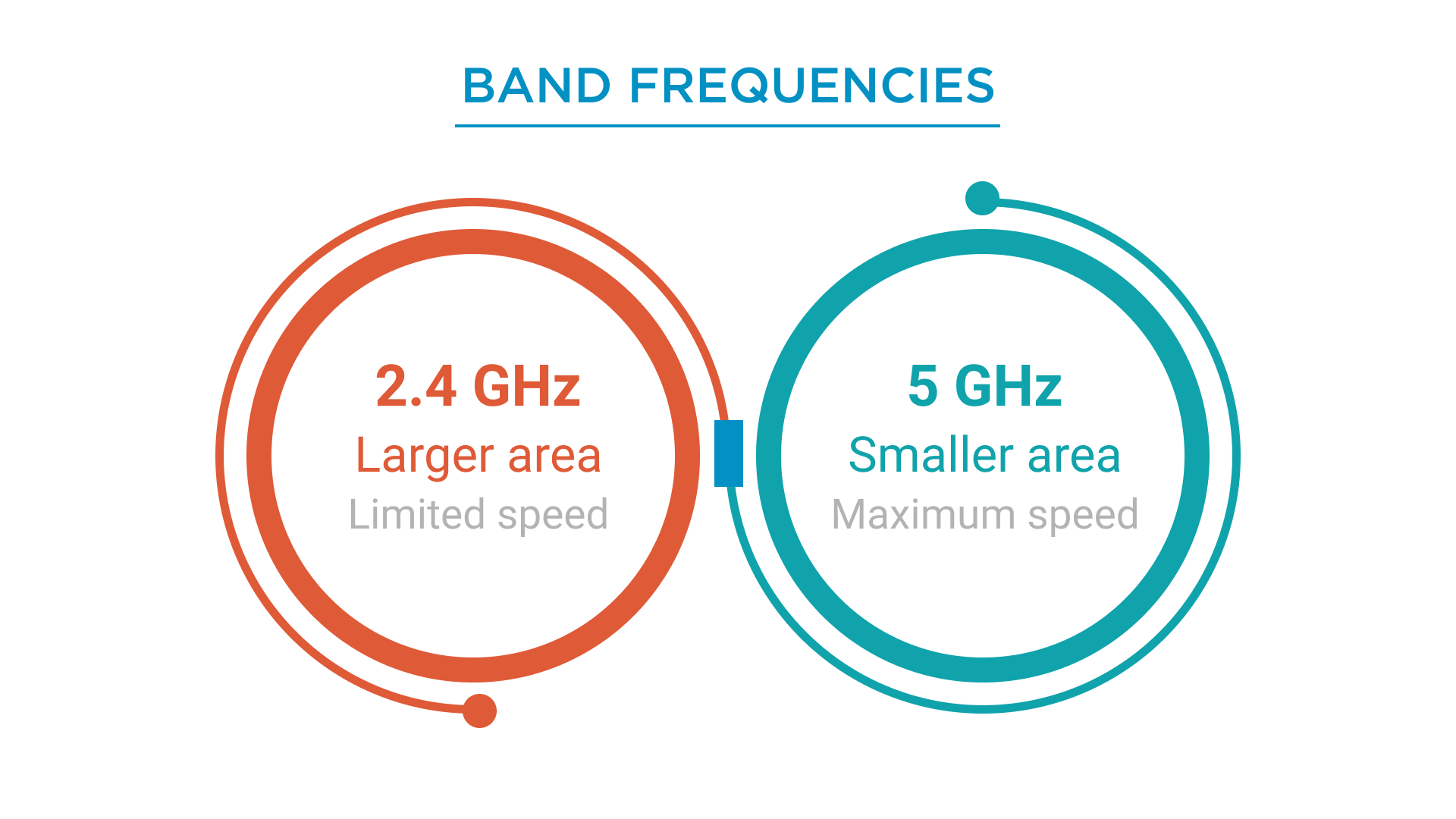
Mostly, modern generation routers offer two different band frequencies i.e. dual-band access points: 2.4 GHz and 5 GHz.
The 2.4 GHz is good for providing network coverage in a larger area but fails to provide the maximum speed.
The 5 GHz is good for providing maximum speed but limited to a small area only.
What is Band Steering?
When multiple devices are connected to one Wi-Fi network, it creates congestion issues. Because of which not one of the devices connected to the broadband network will get a seamless internet experience. This is where Band Steering technology becomes helpful. In simple words, Band Steering is the latest technology that pairs each device to the compatible frequencies.
How Band Steering Works?
Most of the old devices don’t come with the support of 5 GHz because it is new. This is where band steering jumps in. Band Steering automatically connects old devices with a 2.4 GHz band network and new devices with 5 GHz networks, reducing the chance of network congestion. The band steering technology comes within the Wi-Fi router.
As you move throughout your house, Band Steering technology allows your device to shift to the best band frequency. For example, while browsing on your phone if you are moving farther away from the router, your phone will switch to the 2.4 GHz from 5 GHz to extend the range of your connection and for experiencing seamless internet connectivity.
source from https://blog.height8tech.com/