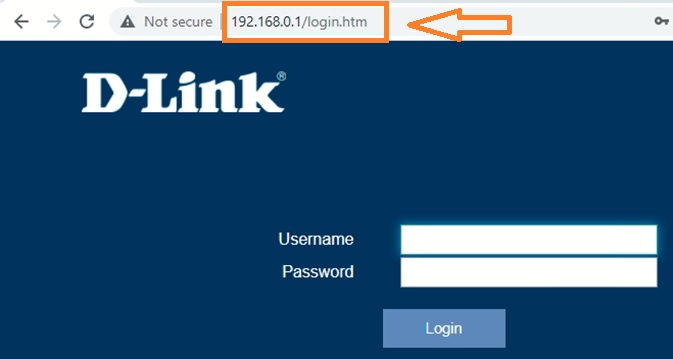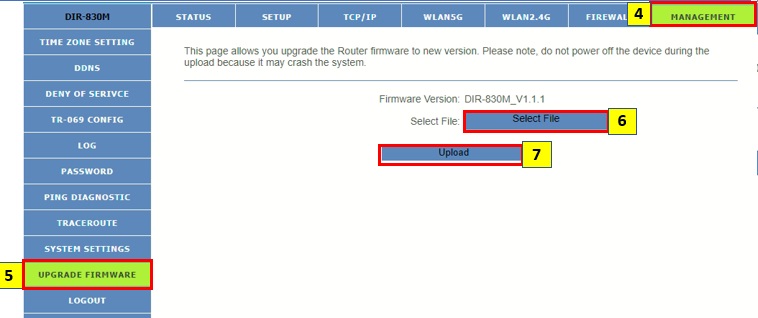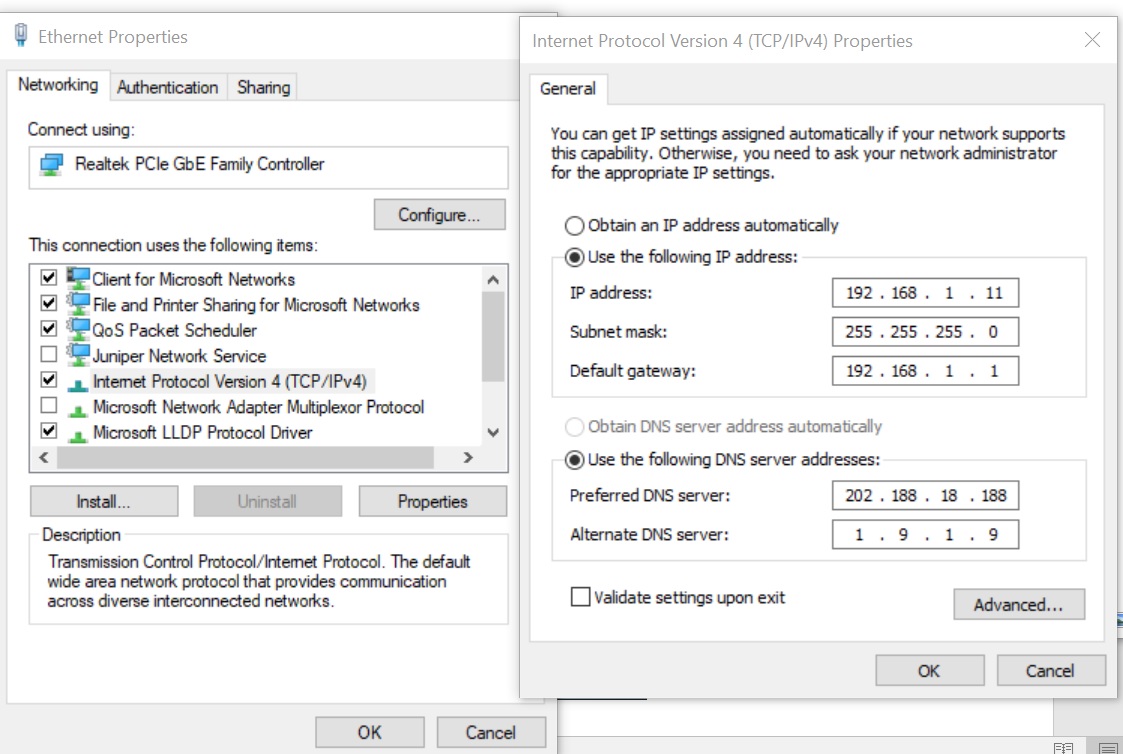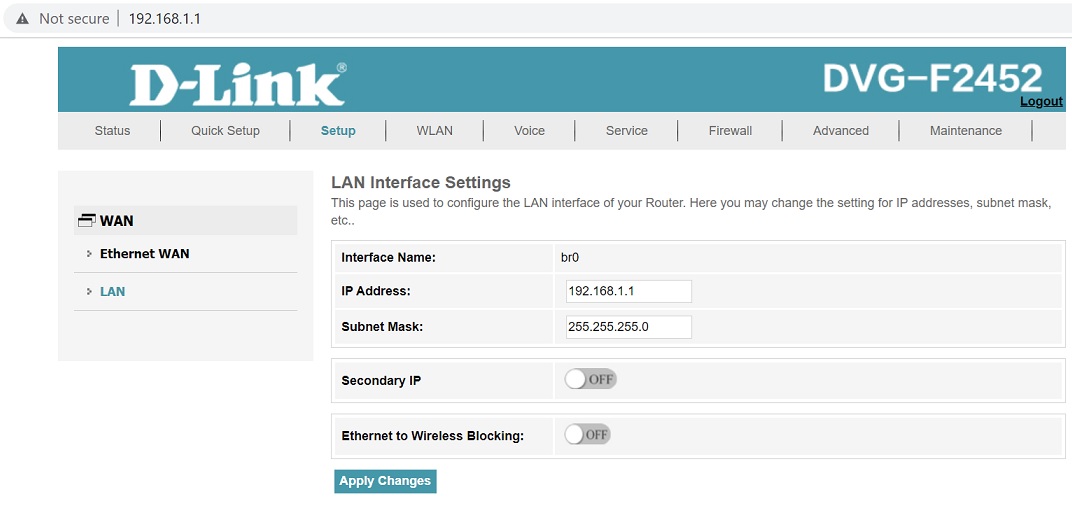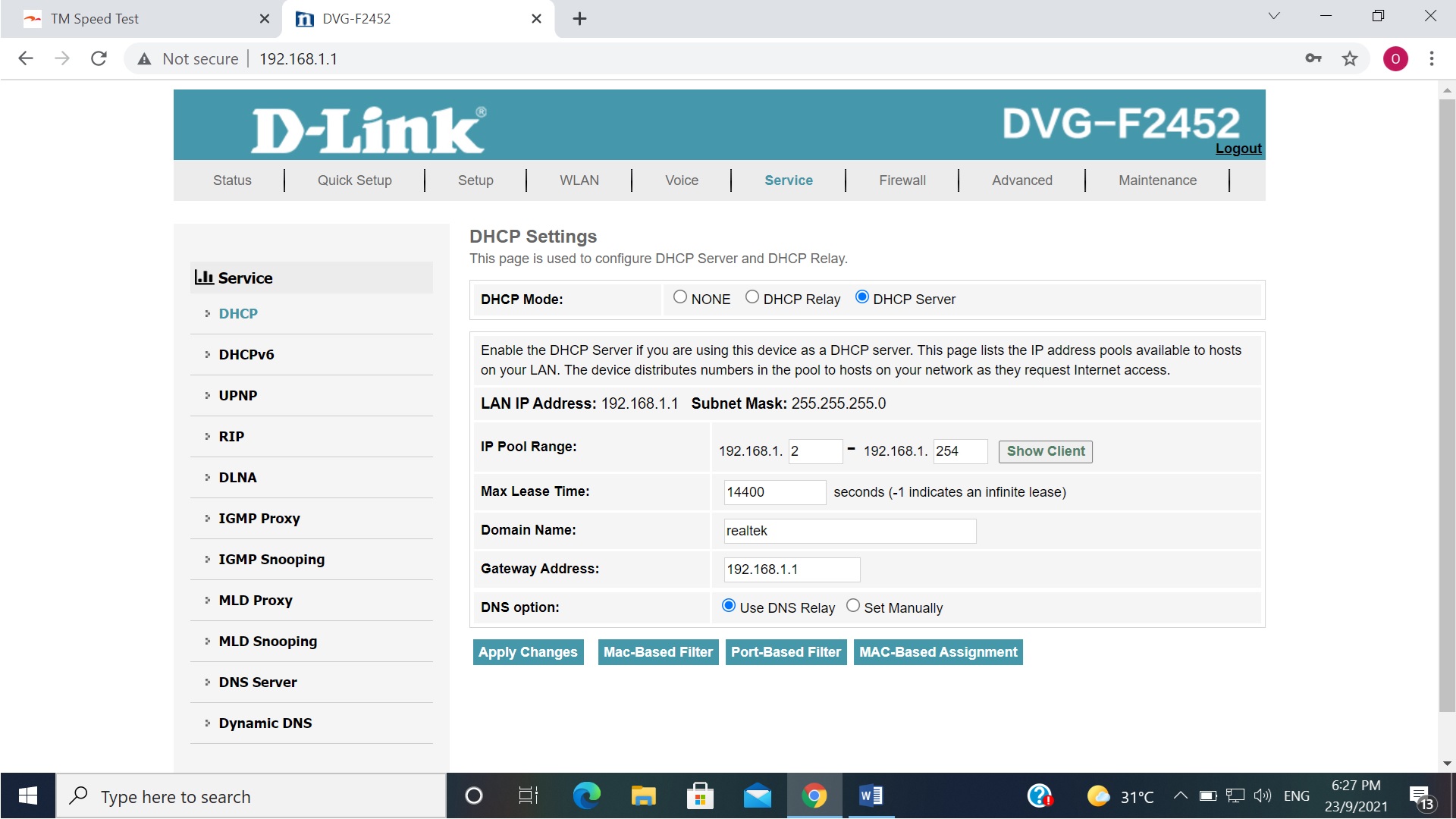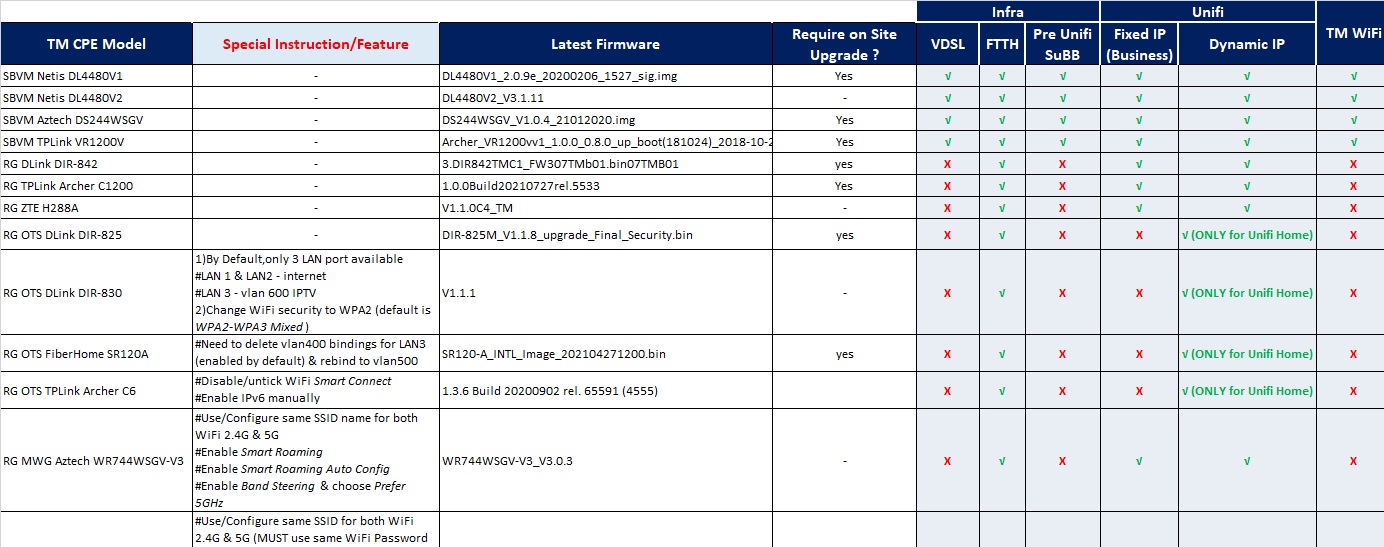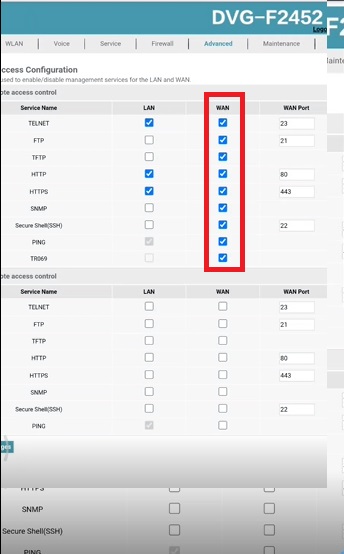Look Firmware version : RP0100
STEP 1: Open up a web browser and enter the default gateway’s IP address (192.168.1.1) in the Address\URL field.
STEP 2: Enter the username and password (superadmin /f1ber@dm!n) according to device label
STEP 3: Click SIGN IN to log in to the Web page.
STEP 4: Click Advance Step
STEP 5: Click WAN Service
STEP 6: Select Connection name – 1_INTERNET_R_VID_500
STEP 7: Select Package Type: PPPoE
STEP 8: Select Mode: Route
STEP 9: Select IP Protocol Type: IPv4/ IPv6
STEP 10: Enable VLAN and enter VLAN ID 500
STEP 11: Select Service Type: INTERNET
STEP 12: Key in the PPP Username & Password
STEP 13: Select Dial Mode: Automatically
STEP 14: Select WAN Get IP Mode: PPPoE
STEP 15: Select Get IPv6 Prefix Mode: PrefixDelegation and Get IPv6 Address Mode: DHVPv6
STEP 16: Select Bound Ports: LAN 1,LAN 2, LAN 3, SSID 1 & SSID 6.
STEP 17: Click Apply to save config
STEP 18: *Reboot RG by power on off the device power button.
STEP 19: Select Status
STEP 20: Select WAN
STEP 21: Verify Connection Status: Connected
WiFi Configuration Setting
STEP 1: Open up a web browser and enter the default gateway’s IP address (192.168.1.1) in the Address\URL field.
STEP 2: Enter the username and password (superadmin /f1ber@dm!n) according to device label
STEP 3: Click SIGN IN to log in to the Web page
STEP 4: Select Basic Setup STEP 5: select WLAN STEP 6: Click Basic Config 2.4GHz STEP 7: Configure the SSID STEP 8: Click Apply to save the configuration. STEP 9: Repeat STEP 6 to STEP 6 for Basic Config 5GHz
STEP 10: Click Security Setting 2.4GHz STEP 11: Key In WPA Preshare key : password STEP 12: Click Apply to save the configuration STEP 13: Repeat STEP 10 to STEP 12 for Security Setting 5GHz